3 Ways to Print Multiple Excel Sheets at Once

3 Ways to Print Multiple Excel Sheets at Once

Managing and printing multiple Excel sheets can be an essential task for businesses, researchers, analysts, and anyone who works with large datasets. Excel, as the go-to tool for data organization and analysis, offers several methods to efficiently print multiple sheets at once, saving time and ensuring consistency across your printed reports. In this blog post, we'll explore three effective ways to print multiple Excel sheets, ensuring your data presentation is as smooth and professional as possible.
Method 1: Using the Print Area Feature

The Print Area feature in Excel allows you to specify which part of a worksheet you want to print, which can be particularly useful when dealing with multiple sheets:
- Select the worksheets you want to print by holding down Ctrl and clicking the sheet tabs.
- Go to Page Layout tab.
- Click Print Area in the Page Setup group, then Set Print Area.
- Now, set your print preferences in the File > Print dialogue. Ensure that you select "Print Active Sheets" in the print dialog.
This method allows you to have precise control over what gets printed from each sheet, ensuring uniformity across your printout.
⚠️ Note: If your sheets contain different data structures or you require different print areas for each sheet, this method might require more setup time.
Method 2: Group Printing

Another straightforward approach is to use group printing, where you group the sheets together for printing:
- Press and hold the Shift key (for adjacent sheets) or the Ctrl key (for non-adjacent sheets) and click the tabs of the sheets you want to print.
- Once the sheets are grouped, right-click on any of the grouped tabs and select Print.
- In the Print dialog, ensure "Active Sheets" is selected.
This method is quick if all your sheets have similar print settings and you want to print the entire content of each sheet.
Method 3: Using VBA Macro

For users with programming knowledge, creating a VBA macro can automate the process of printing multiple sheets:
- Open the VBA editor with Alt + F11.
- Insert a new module (Insert > Module).
- Copy and paste the following code: ```vba Sub PrintMultipleSheets() Dim WS As Worksheet Dim SelectedSheets() As String Dim i As Integer 'Select sheets to print SelectedSheets = Array("Sheet1", "Sheet2", "Sheet3") 'Add or modify sheet names as needed For i = LBound(SelectedSheets) To UBound(SelectedSheets) Set WS = ThisWorkbook.Worksheets(SelectedSheets(i)) WS.PrintOut Next i End Sub ```
- Run the macro (F5 or press the run button in VBA editor).
This method is ideal for complex printing needs, such as printing specific sheets in a particular order or customizing print settings for each sheet.
💡 Note: Remember to enable macros if your Excel security settings prevent them from running automatically.
Each of these methods has its own merits depending on the complexity of your worksheets, the consistency of your print requirements, and your comfort with Excel features. Here's a quick comparison:
| Method | Time Efficiency | Flexibility | Learning Curve |
|---|---|---|---|
| Print Area | Low | High | Low to Medium |
| Group Printing | High | Medium | Low |
| VBA Macro | Medium to High | Very High | Medium to High |

In the process of enhancing your Excel printing skills, you'll find that these methods streamline your workflow, saving time and minimizing errors. While the simplest method might suffice for many, delving into VBA could unlock additional capabilities, making your data management and presentation tasks much more efficient.
By utilizing these methods, you can ensure that your multiple Excel sheets are printed accurately, consistently, and with minimal effort. Whether for office reports, client presentations, or personal data organization, mastering these techniques will significantly boost your productivity and presentation quality.
Can I print selected ranges from different sheets?

+
Yes, you can use the Print Area method to define and print selected ranges from each sheet. However, for non-adjacent ranges, you might need a VBA macro.
What if my sheets have different page setups?
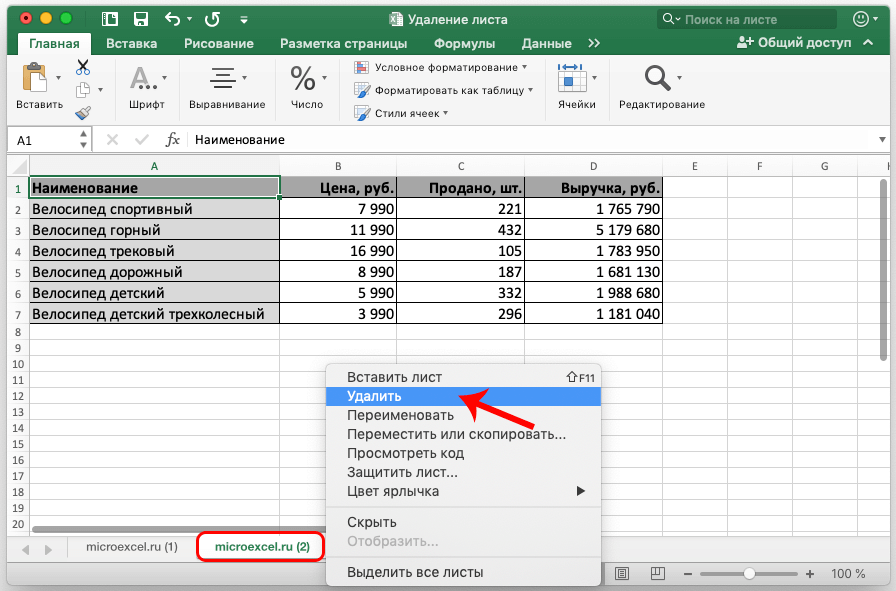
+
If the sheets have different print settings, use Method 1 (Print Area) or Method 3 (VBA Macro) to customize each sheet’s print settings before printing.
How can I print all sheets except one?

+
Use a VBA macro to specify which sheets to print by excluding the one you don’t want to print from the array or list in the macro.
Does Excel limit how many sheets can be printed at once?

+
There is no specific limit set by Excel, but your computer’s resources might limit how many sheets you can group and print at once, especially with large datasets.



