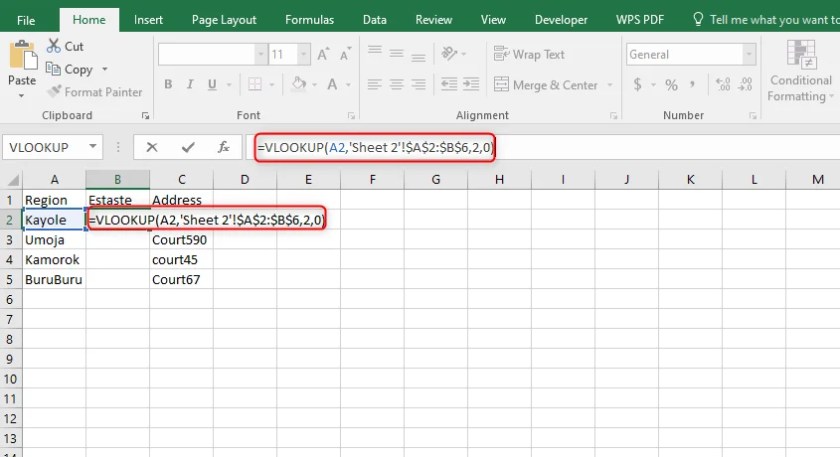Print Large Excel Sheets on A4 Paper Easily

Introduction to Large Excel Sheets Printing

Handling and printing large Excel sheets on A4 paper can be quite a challenge. Whether you’re managing financial data, organizing large databases, or simply keeping records, the need to print comprehensive documents without missing critical information is a common requirement in many professional settings. This blog post will guide you through the process of efficiently printing large Excel sheets on A4 paper, ensuring that you get the most out of your printouts.
Understanding Excel Sheet Sizes and Print Settings

Before diving into the process, it’s essential to understand how Excel manages sheet sizes and printing settings:
- Page Layout: Excel’s Page Layout tab offers controls for adjusting margins, orientation, and page size.
- Page Setup: Here, you can define how your data should appear on the page, including scaling options.
- Print Area: This defines the specific cells or range that will be printed.
Use these tools to tailor your print settings to your specific needs:
| Setting | Description |
|---|---|
| Orientation | Choose between portrait or landscape to fit more data horizontally or vertically. |
| Scaling | Adjust the sheet to fit on one page or across multiple pages for detailed data presentation. |
| Margins | Set custom margins to manage page layout and ensure the data fits nicely. |

Steps to Print Large Excel Sheets on A4 Paper

1. Setting Page Layout and Scaling Options

- Go to the ‘Page Layout’ tab in Excel.
- Click on ‘Size’ to ensure the page size is set to A4.
- Under ‘Orientation’, choose ‘Landscape’ if your data is wide, or ‘Portrait’ if it’s tall.
- To adjust scaling:
- Select ‘Scale to Fit’ under the ‘Scaling’ options to fit your worksheet to a specific number of pages.
- Alternatively, use ‘Print Titles’ to repeat headers or footers on every page.
👀 Note: Remember, scaling affects text size and potentially readability.
2. Selecting and Printing a Specific Range

When dealing with very large sheets:
- Highlight the range you wish to print.
- Go to ‘Page Layout’ and select ‘Print Area’ -> ‘Set Print Area’ to define your print range.
- Open the ‘Print Preview’ to review how the data will appear on paper.
If the data spans multiple pages, consider using ‘Print Titles’ to keep headers visible on each printed page.
3. Using Print Preview and Adjustments

The Print Preview is an invaluable tool:
- Check how your data fits on each page.
- Adjust margins, scaling, and orientation if needed.
- Use the ‘Page Break Preview’ to manually adjust where pages will break.
📝 Note: Always double-check your preview before printing to avoid wastage.
4. Print Management for Large Data Sets

For very large data sets, consider:
- Split your data into manageable sections for printing.
- Use the ‘Page Break Preview’ to ensure logical breaks.
- If necessary, use the ‘Manual Page Breaks’ option to force a page break where you need it.
Finalizing Your Print

Before hitting the print button:
- Confirm all settings in the Page Layout view.
- Use the print preview to ensure everything looks as expected.
- Print a test page if you’re unsure.
Recap and Key Takeaways

In this comprehensive guide, we’ve covered the essentials of printing large Excel sheets on A4 paper. From setting up your page layout and adjusting scaling options to managing print areas and using print previews, we’ve provided a step-by-step approach to ensure your documents print as intended. Here are the key points to remember:
- Excel provides numerous tools to customize print settings for optimal output.
- Using the Print Preview can save time and resources by preventing misprints.
- Strategic use of orientation, margins, and scaling can significantly impact how your data is presented.
- Proper management of large data sets, through splitting or setting print areas, ensures you print only what’s necessary.
Can I print only selected cells in Excel?

+
Yes, you can print only selected cells by setting a print area. Highlight the cells you want to print, go to ‘Page Layout’, select ‘Print Area’, and choose ‘Set Print Area’. Now, Excel will only print the selected range.
What is the best orientation to print wide data?

+
Use landscape orientation for wide data as it allows for more columns to be printed side by side, reducing the need for multiple pages.
How do I avoid printing unnecessary rows or columns?

+
Use the ‘Hide’ feature in Excel to hide rows or columns that are not necessary for printing. Alternatively, set a specific print area as described above to include only the relevant data.