5 Ways to Print Full Size Excel Sheets Easily

Printing full-size Excel sheets can be an ordeal, especially when you’re dealing with large datasets, numerous columns, and multiple tabs. Whether you're a business analyst presenting quarterly results, an accountant needing to print detailed financial reports, or a project manager printing timelines, ensuring that your Excel sheets print correctly is vital for clarity, readability, and professionalism. Here are five effective methods to print your Excel sheets easily, ensuring that every bit of data is presented as intended:
1. Adjusting Print Area Settings
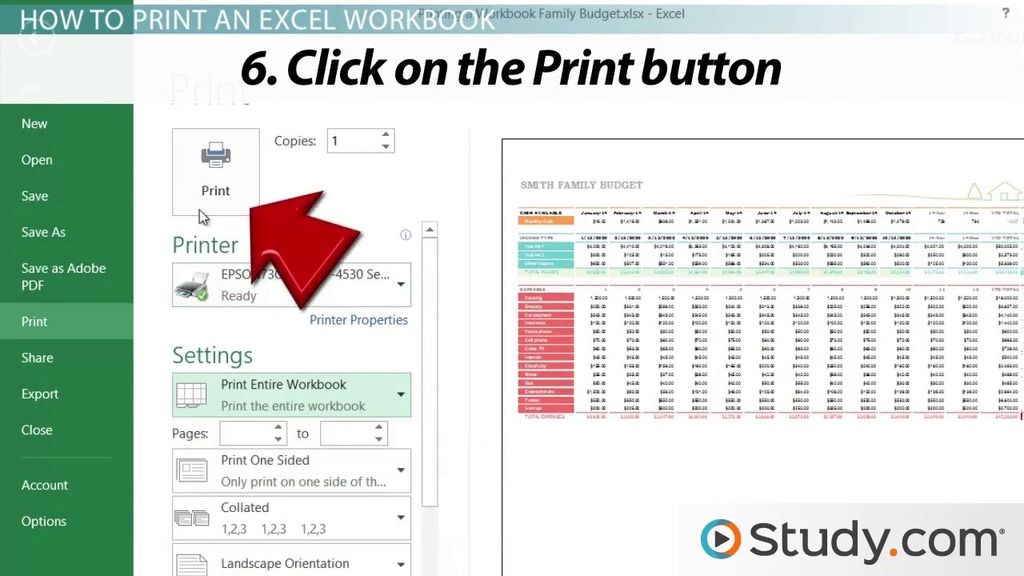
The simplest way to ensure you print exactly what you need is by defining a print area. Here’s how:
- Select the range of cells you want to print.
- Go to the Page Layout tab.
- Click on Print Area, then Set Print Area.
📌 Note: You can clear or add to this print area as required later from the same menu.
2. Using Page Break Preview
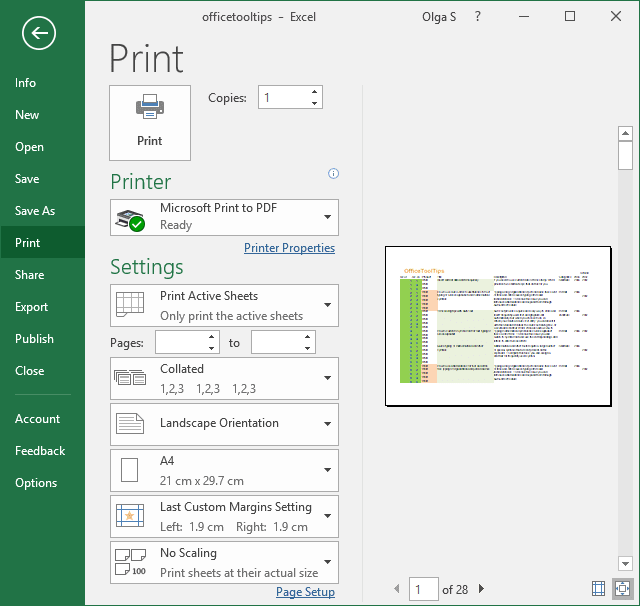
To better visualize how your data will split across pages:
- Go to the View tab.
- Select Page Break Preview from the Workbook Views group.
- You can adjust the page breaks by dragging the blue lines to customize how your data fits on each page.
📌 Note: Remember that Excel auto-adjusts page breaks, but you can manually control them if needed.
3. Scaling Your Worksheet for Printing

If your content doesn't fit on one page, consider scaling:
- Go to Page Layout > Scale to Fit group.
- Adjust the 'Width' and 'Height' options to fit your content on one or more pages.
📌 Note: Scaling can make text smaller, so adjust readability accordingly.
| Option | Description |
|---|---|
| Width | Fit your worksheet to one page wide. |
| Height | Fit your worksheet to one page tall. |

4. Printing Multiple Sheets at Once

When you need to print multiple sheets in one go:
- Hold Ctrl and click on each tab you want to print.
- Right-click any selected tab, then choose Print from the context menu.
📌 Note: This method doesn't set the print area for all sheets automatically. Ensure each sheet's print area is configured if necessary.
5. Using Excel's Print Titles Feature

To repeat headers or column labels on each printed page:
- Navigate to Page Layout > Print Titles.
- Under 'Rows to repeat at top' or 'Columns to repeat at left', select the rows or columns you want to appear on every page.
📌 Note: This feature enhances the readability of large prints by giving context to each page.
By employing these strategies, you can streamline the process of printing your Excel sheets, ensuring your data is presented clearly and professionally. Proper print settings help not only in maintaining the integrity of your data but also in reducing paper waste by optimizing printouts. Remember, the key is in the preparation; take the time to set up your spreadsheet properly before sending it to the printer.
These methods work seamlessly in newer versions of Excel, including Excel 2016, 2019, and Office 365. Older versions might have slight variations in steps, but the core functionality remains the same.
What happens if my Excel sheet doesn’t fit on one page after scaling?

+
Excel will automatically split your worksheet across multiple pages. You can manually adjust where these page breaks occur or choose to fit content by adjusting the scaling options further.
Can I save print settings in Excel for future use?

+
While Excel doesn’t explicitly save print settings, you can save the workbook with a print area and settings configured. When you reopen it, the settings are preserved.
How can I ensure my charts or images print with my Excel data?

+
Include charts or images in your print area or check ‘Print’ options in the Page Setup dialog box where you can set images and charts to print with the worksheet.
What if I need to print a worksheet in black and white?

+
Go to File > Print > Page Setup > Sheet tab, and select ‘Black and white’ under the ‘Print’ options.
Is there a way to preview how my Excel sheet will look when printed?

+
Yes, use the ‘Print Preview’ option available in the ‘File’ > ‘Print’ menu. This gives you an idea of how your sheet will look when printed.



