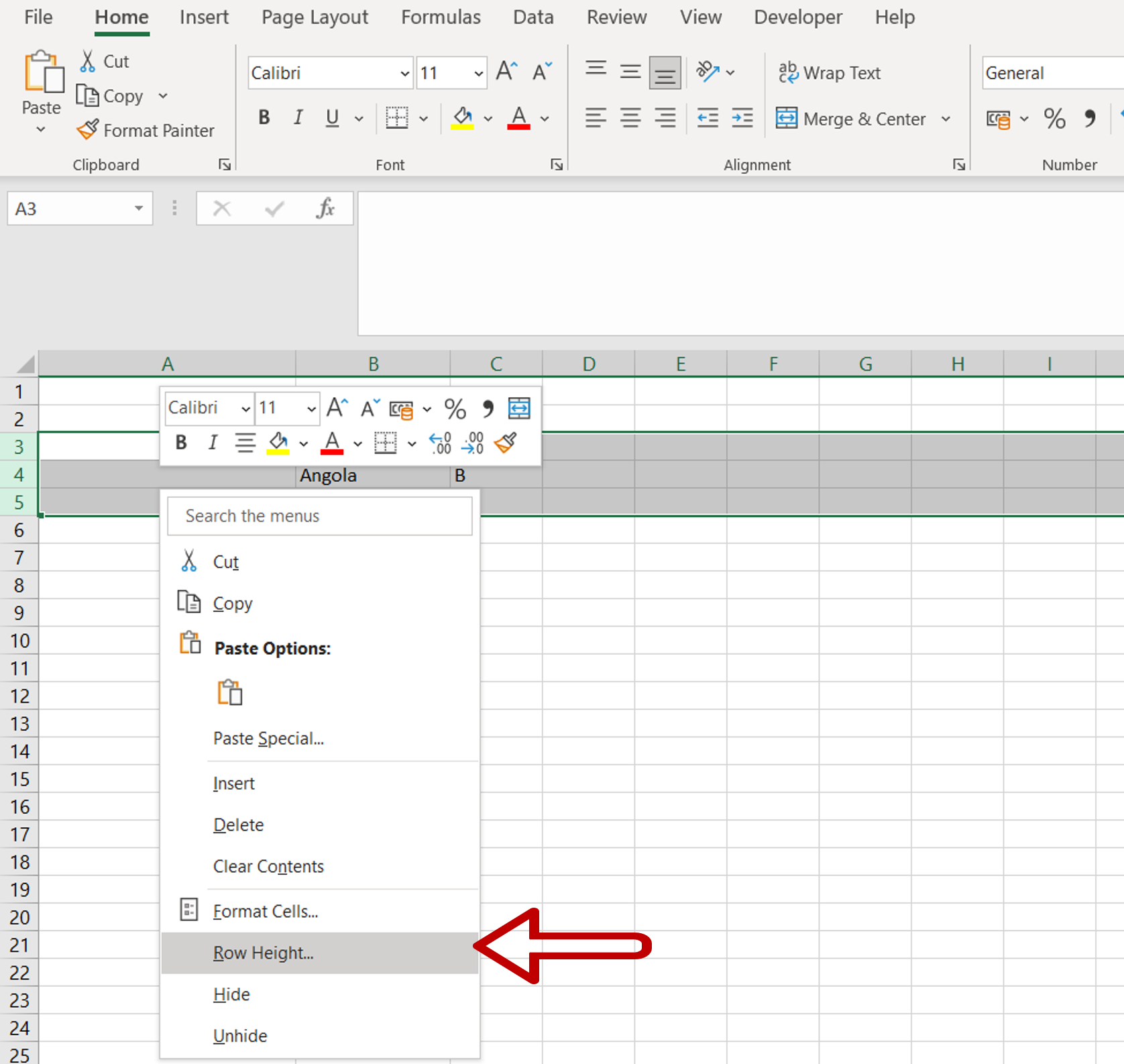How to Print Full Excel Sheets

Printing an entire Excel sheet can be a straightforward task, but ensuring you achieve the best quality printout requires attention to detail and proper setup. Whether you're printing out a simple worksheet for personal use or preparing professional reports, understanding the various printing options in Microsoft Excel will help you achieve optimal results. In this comprehensive guide, we'll explore the steps and best practices for printing full Excel sheets effectively.
Setting Up Your Document for Printing

Before you hit the print button, ensure your Excel document is properly formatted:
- Check Page Layout: Navigate to the Page Layout tab to adjust your document's margins, orientation, and paper size.
- Set Print Area: If you don't need to print the entire worksheet, define a specific print area by selecting the range of cells you want to print.
- Adjust Row and Column Headings: Consider printing row and column headings for better readability by going to Page Layout > Print Titles.
- Scale to Fit: Use the Page Layout > Scale to Fit group to scale your document to fit one or multiple pages.
Preview Your Print

Always use the Print Preview feature to review how your Excel document will appear on paper:
- Click on File > Print to enter Print Preview mode.
- Check for any formatting issues or unwanted pages.
Printing Options

Excel provides various options to control how your sheet prints:
Printing Entire Worksheets
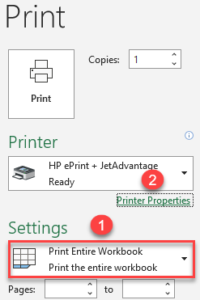
- In the Print Preview window, ensure Print Entire Workbook is selected if you want to print all sheets.
| Option | Description |
|---|---|
| Print Active Sheets | Prints the currently active worksheet. |
| Print Entire Workbook | Prints all sheets in the workbook. |
| Print Selection | Prints only the selected range. |
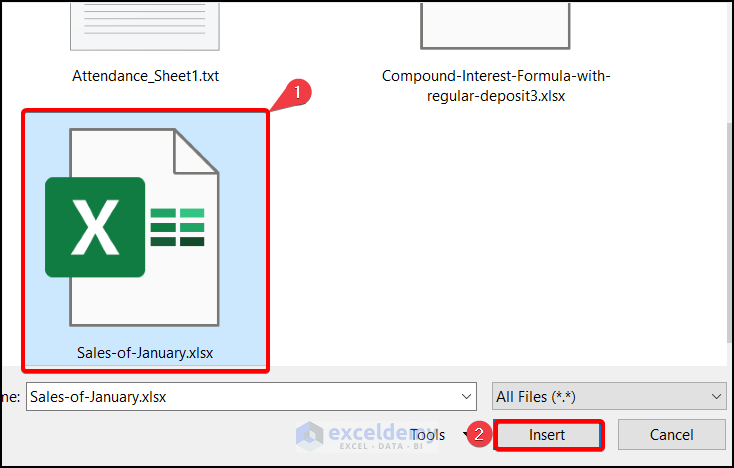
Adjusting Print Settings

Here are some additional settings you might want to adjust:
- Page Setup: Access File > Print > Page Setup to customize headers, footers, and more.
- Page Orientation: Choose between Portrait or Landscape based on your sheet’s content.
- Print Gridlines: If gridlines improve readability, turn them on from Page Layout > Sheet Options > Gridlines.
- Printing Color: Select whether to print in black and white or color.
- Page Break Preview: Use this view to manually adjust where page breaks occur.
💡 Note: Adjusting print settings can significantly affect the final output, so make sure to review them thoroughly before printing.
Advanced Printing Techniques
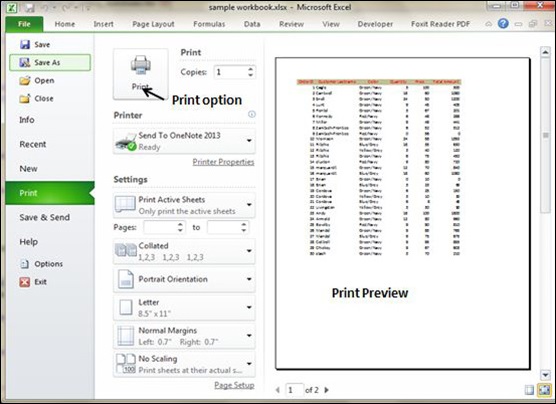
For users dealing with complex spreadsheets:
- Print Titles: Ensure titles are printed on each page by going to Page Layout > Print Titles.
- Fit to Page: If scaling is necessary, consider using the Fit to option in the Page Setup dialog box.
- Hiding Unwanted Data: Hide rows or columns that you don’t want to print by selecting them, right-clicking, and choosing Hide.
- Formatting Pages: Add page breaks where needed to control how data is divided between pages.
🌟 Note: Advanced techniques like fitting to page or hiding data require careful planning to ensure clarity in the printed document.
To conclude, printing a full Excel sheet involves careful setup and configuration. By following these guidelines, you can ensure that your Excel documents look professional and are easy to read when printed. The key lies in properly organizing your data, setting up page layouts, and utilizing Excel's robust printing features. With these tips, you'll be well on your way to creating printouts that meet your expectations, whether for business, personal, or educational purposes.
How can I print multiple Excel sheets at once?

+
You can print multiple sheets at once by selecting them (hold Ctrl key and click sheet tabs) and then choosing Print Entire Workbook from the Print Preview window.
Can I print in color even if I’ve set up my printer to print in black and white?

+
Yes, you can override printer settings in Excel by selecting Color from the Page Setup > Sheet > Options dialogue box. This will ensure color printing if your printer supports it.
What if my Excel sheet doesn’t fit onto one page when printing?

+
Use the Fit to option in Page Setup or adjust the scaling under Page Layout > Scale to Fit to make your Excel sheet fit onto one or multiple pages, or consider manually breaking the sheet into manageable print areas.
How do I ensure my headers print on every page?
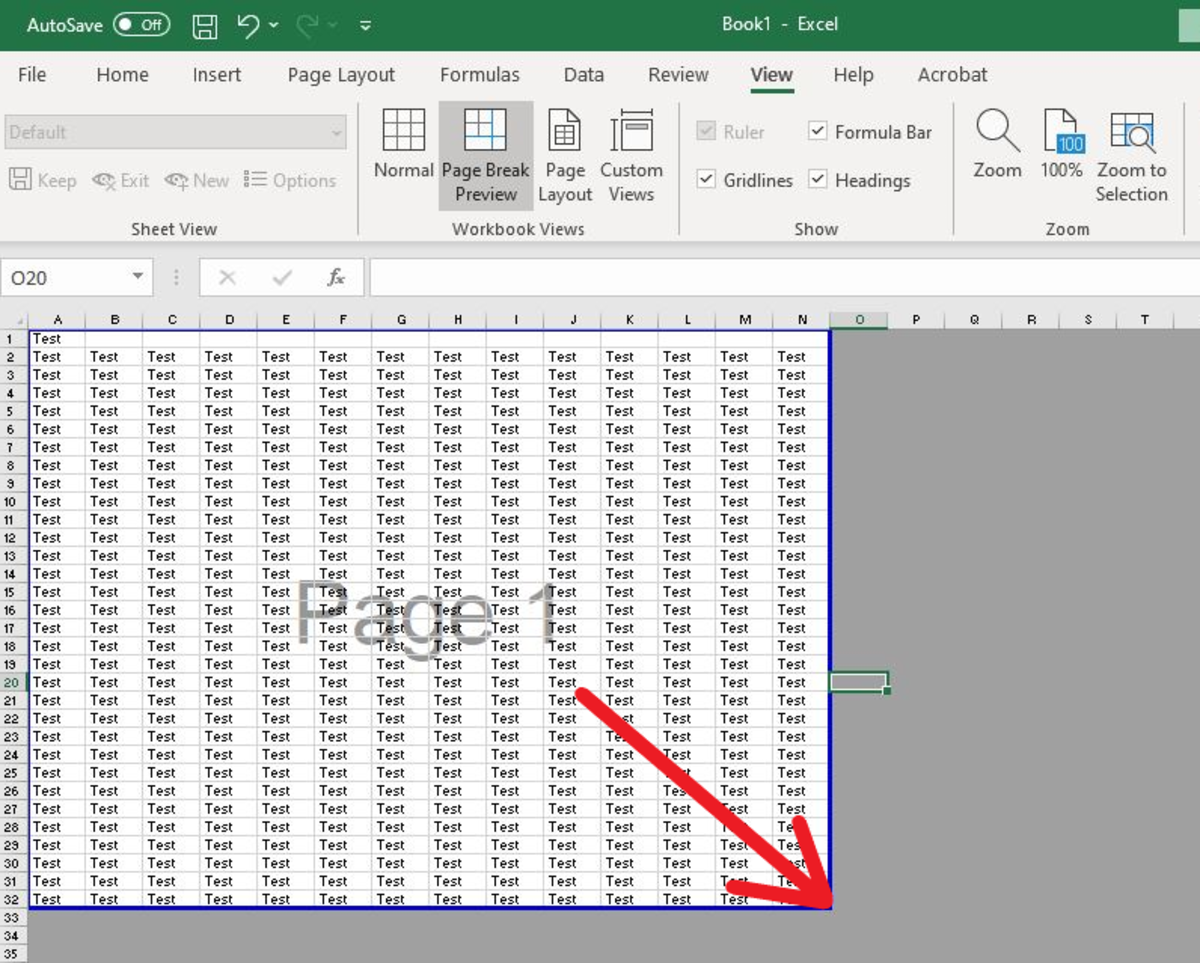
+
Use Print Titles under Page Layout > Print Titles to set rows or columns to repeat on each printed page.