5 Ways to Enlarge Excel Print Output Easily
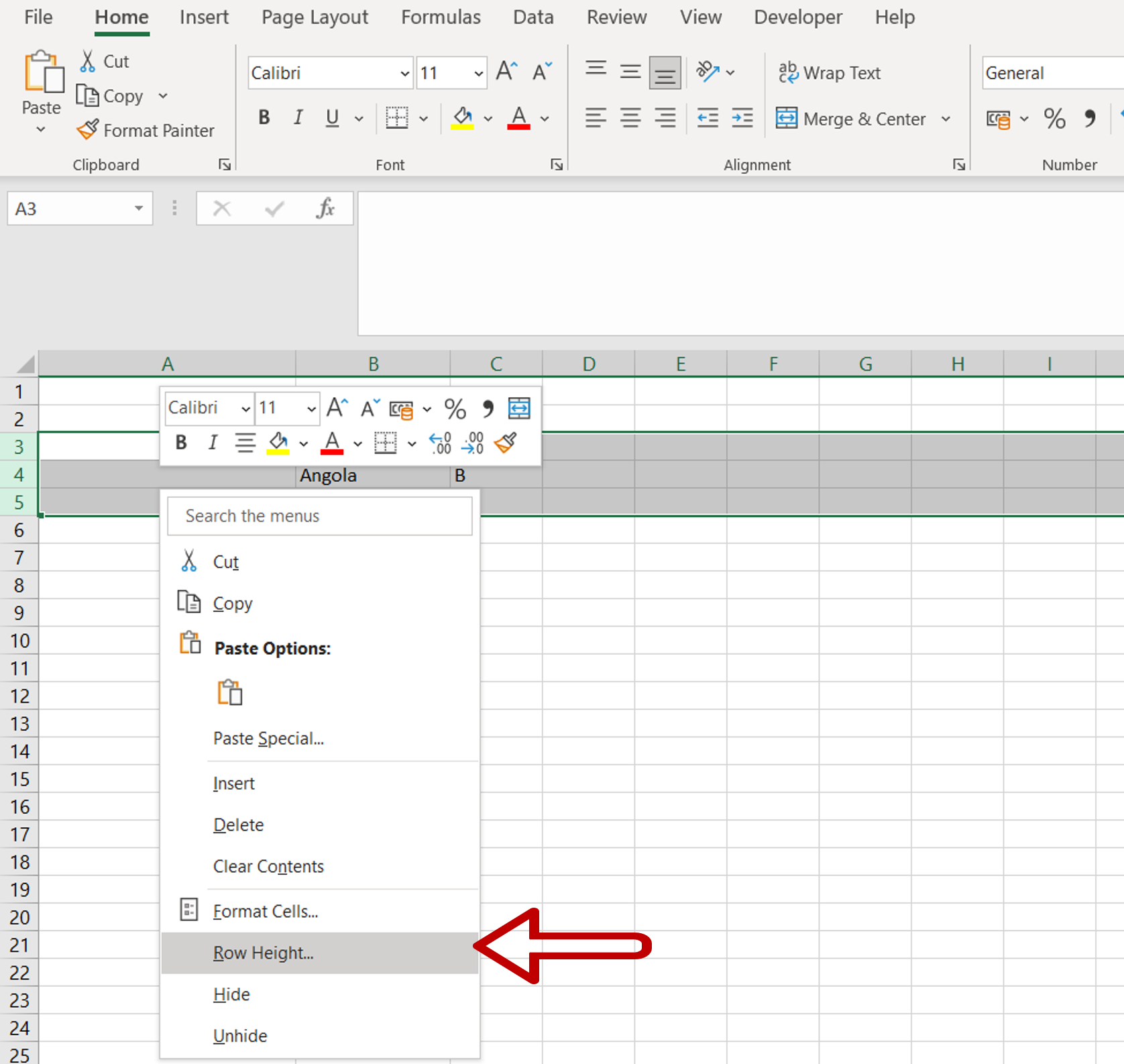
In today's digital age, businesses and individuals rely heavily on Microsoft Excel for data analysis, reporting, and visualization. However, when it comes to sharing these insights, printing Excel spreadsheets effectively can often be a challenge. Ensuring your print output is large enough to be read and comprehended easily by the intended audience can make all the difference. Here, we'll explore five straightforward methods to enlarge your Excel print output for better readability and professional presentation.
1. Adjusting Page Setup Settings

The simplest way to modify print size is through Excel’s Page Setup options:
- Open Excel and go to the worksheet you want to print.
- Click on File > Print.
- In the Settings section, select Print Entire Workbook or Print Active Sheets based on your requirement.
- Under Page Setup, adjust the Scaling options. Choose Fit Sheet on One Page to fit your entire sheet on one page, or manually adjust the scaling percentage to increase or decrease the size.
- Ensure your margins and orientation are set correctly, then click Print.
🔍 Note: If your data spills over multiple pages, consider adjusting the zoom level for each sheet or using the “Fit to” scaling option for better distribution.
2. Changing Print Margins and Scaling

Excel’s margins can often be an overlooked aspect when it comes to fitting content onto a page:
- Go to the Page Layout tab on the ribbon.
- Select Margins > Custom Margins.
- In the Page Setup dialog, decrease the margins to minimize white space around your data. Remember to keep them readable.
- Adjust the Scaling percentage or use the Fit to: option to scale your data to fit on fewer pages.
3. Using Print Preview for Fine-Tuning

Print Preview is your ally in ensuring your printout looks just right:
- From the File tab, select Print to open Print Preview.
- Examine the document layout. Use the Zoom to Page or Fit to Page options to adjust.
- Click on Page Setup for more options, including Header/Footer settings or specifying areas to print.
- Pay attention to any cut-off data and adjust accordingly by changing scaling or print area.
4. Adjusting Font Size and Cell Formatting

Making content legible at print time often involves changing the display settings:
- Increase font size: Select the data, right-click, and choose Font from the context menu. Increase the font size for better readability.
- Merge cells to reduce the data area. Use Home > Merge & Center to join cells, but remember not to lose data integrity.
- Remove extra cell formatting like borders, fills, or lines that could clutter the printout.
5. Print Area Setting and Repeat Headers

Setting a print area and repeating headers can streamline large datasets:
- Select the range of cells you want to print.
- Go to Page Layout > Print Area > Set Print Area.
- To repeat headers, under Page Layout > Print Titles, enter the row or column reference you want to repeat on each page.
- This is particularly useful for multi-page spreadsheets where you need to reference column or row headers on each printed page.
In summary, enhancing Excel print output is about mastering the Page Setup options, understanding your data's layout, and using the tools Excel provides to create a printout that is both readable and professionally presentable. By adjusting scaling, margins, font sizes, and setting print areas, you can ensure your printed spreadsheets convey the necessary information effectively. These methods not only improve readability but also help in maintaining the integrity of your data when it moves from screen to paper.
What is the difference between Fit to Page and Fit Sheet on One Page?

+
Fit to Page adjusts the content size to fit within the printable margins, potentially making it very small if the data is extensive. Fit Sheet on One Page forces the entire sheet onto one page, scaling down the content as necessary. Both can lead to readability issues if not adjusted properly.
Can I change the print settings for specific sheets?

+
Yes, you can set print settings for each sheet individually in Excel by selecting the sheet, adjusting the settings, and then printing.
How do I ensure my formulas and comments print correctly?

+
In Excel, go to File > Print. Under Settings, you can choose to print with formulas or comments visible. This changes how data appears on the printout.