5 Quick Ways to Print Excel Sheets with Table Lines

When working with data in Microsoft Excel, ensuring that the printed output accurately reflects the structure of your spreadsheets is crucial. Printing Excel sheets with visible table lines can significantly improve readability and professional presentation. Whether you're preparing a report for your boss, sharing financial data, or documenting analyses, here are five straightforward methods to ensure your printed Excel sheets display table lines effectively.
1. Adjust Print Quality Settings
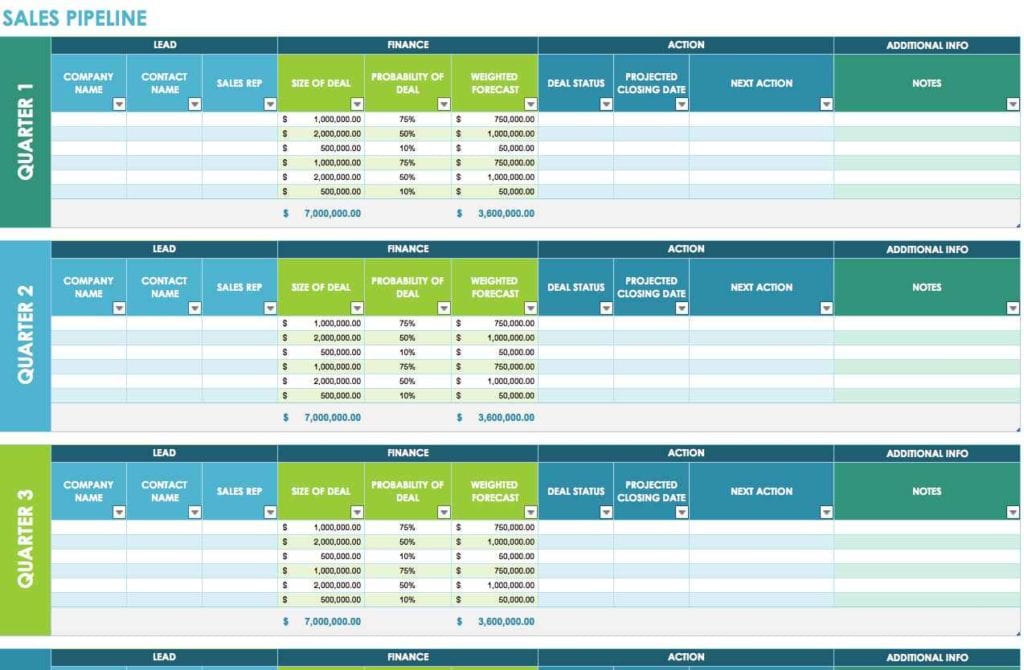
One of the simplest ways to enhance the printed output of your Excel sheet is by adjusting the print quality settings:
- Go to File > Print.
- In the print dialog, adjust the print quality to the highest possible setting. This often increases the thickness of lines, making them more visible.
- Click Print Preview to ensure the lines are clear enough.
💡 Note: Higher print quality might consume more ink or toner, so consider this when making your choice.
2. Use Borders in Excel

Adding borders manually to your Excel sheet is another effective method:
- Select the range or entire worksheet where you want borders.
- Go to Home > Borders and choose the type of border you need. For table-like structures, opt for All Borders or Outside Borders.
- Ensure the border color contrasts with your cell backgrounds for optimal visibility.
3. Print Setup Options

Excel offers several print setup options to control how your data prints:
- Navigate to Page Layout tab.
- In the Sheet Options group, under Gridlines, check Print to include gridlines in your printout.
- Alternatively, adjust the line weight for gridlines in Format Cells > Border if default lines are too thin.
4. Scaling the Print

If your data spans many cells, scaling down might help maintain visible table lines:
- Go to Page Layout > Scale to Fit.
- Use the Width and Height options to fit your sheet to one page. Remember, this might compress data, so check for readability.
- This setting will automatically adjust gridlines to fit the printed area.
5. Setting Page Margins and Orientation

Correct page setup can also influence how visible your table lines are:
- Adjust Page Layout > Margins to shrink margins, providing more space for data.
- Switch to Landscape under Orientation if your table has many columns.
- This can help fit more data on a single page, keeping lines clear.
In wrapping up, these five methods provide varied approaches to ensuring your Excel sheets print with clear, visible table lines. From adjusting print settings to manually enhancing borders, each technique helps in making your data presentation more professional and easier to read. Remember to check your printer settings and Excel's own print options to find the best balance between visibility and resource use. Whether you're an Excel novice or an expert, these tips can streamline your printing process, making your data as clear on paper as it is on the screen.
What is the difference between gridlines and borders in Excel?
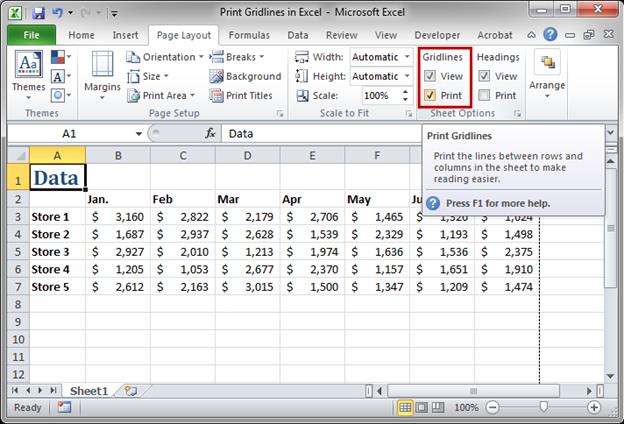
+
Gridlines are the faint lines that act as a guide on-screen, but aren’t printed by default. Borders are manually applied and can be customized for both appearance and printing.
Can I make Excel automatically print the gridlines on every printout?

+
Yes, you can set Excel to automatically include gridlines in every printout by enabling the Print option under Gridlines in the Page Layout tab.
Will using borders instead of gridlines use more printer ink?

+
Yes, using thicker borders can consume more ink compared to the lighter gridlines, but it significantly improves the printout’s readability.
How do I know if my table lines will be visible when printed?

+
Use the Print Preview feature in Excel’s File > Print menu to see how your sheet will appear when printed, allowing you to adjust settings as needed.



