Delete All Excel Sheets Quickly: Easy Guide

Deleting multiple sheets in Excel can often seem like a daunting task, especially when you're dealing with a workbook containing numerous sheets. Whether you're looking to reorganize your data or start fresh, knowing how to delete all sheets at once can save you a considerable amount of time and effort. In this comprehensive guide, we'll explore various methods to delete all Excel sheets quickly, ensuring you can manage your workbooks efficiently.
Understanding Excel Sheets

Before diving into the deletion process, it’s beneficial to understand what sheets are in Excel:
- Worksheet: A single page within your workbook where you enter and manage your data.
- Workbook: The entire file that can contain multiple worksheets.
- Worksheet vs. Sheet: Excel sheets include worksheets and chart sheets, where chart sheets are used for displaying charts only.

Method 1: Manual Deletion
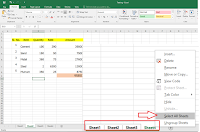
The simplest, though most time-consuming method, involves manually deleting each sheet:
- Open your Excel workbook.
- Right-click on the tab of the sheet you wish to delete.
- Select “Delete” from the dropdown menu.
Repeat for all sheets you want to remove. Here are some caveats:
- This method is not efficient for workbooks with many sheets.
- You’ll need to be careful not to delete sheets you still need.

Method 2: VBA Macros
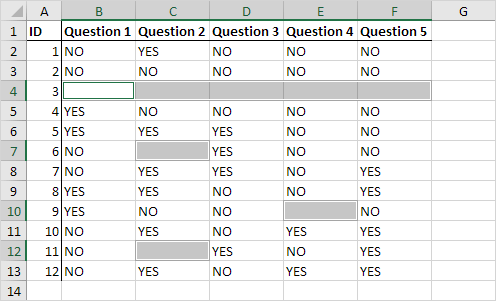
Visual Basic for Applications (VBA) allows for automation in Excel. Here’s how you can delete all sheets using VBA:
- Press Alt + F11 to open the VBA editor.
- Insert a new module by clicking Insert > Module.
- Paste the following code into the module:
Sub DeleteAllSheetsExceptOne()
Dim ws As Worksheet
Application.DisplayAlerts = False
For Each ws In Worksheets
If ws.Name <> ActiveSheet.Name Then ws.Delete
Next ws
Application.DisplayAlerts = True
End Sub
This code will delete all sheets except the one you are currently working on. Here’s what this macro does:
- Disables alerts to avoid prompts for each deletion.
- Loops through all sheets and deletes them, excluding the active one.
⚠️ Note: Ensure you are on the sheet you want to keep before running this macro, as it will delete all others without prompting for confirmation.
Method 3: Keyboard Shortcuts

Using keyboard shortcuts can speed up the process:
- Select a sheet by clicking its tab.
- Use Ctrl + Page Up or Page Down to navigate between sheets.
- Press Alt + E then L to open the delete sheet dialog.
- Press Enter to confirm.
However, this method is still manual but can be slightly faster for users familiar with keyboard shortcuts.
Method 4: Add-ins and Third-Party Tools

Various add-ins and tools are available that can automate many Excel tasks:
- Tools like ASAP Utilities offer a one-click solution to delete all sheets.
- Some tools provide a visual interface for easier management.
⚠️ Note: Be cautious when using third-party tools; always back up your data before using them for critical operations.
Method 5: Batch Deletion
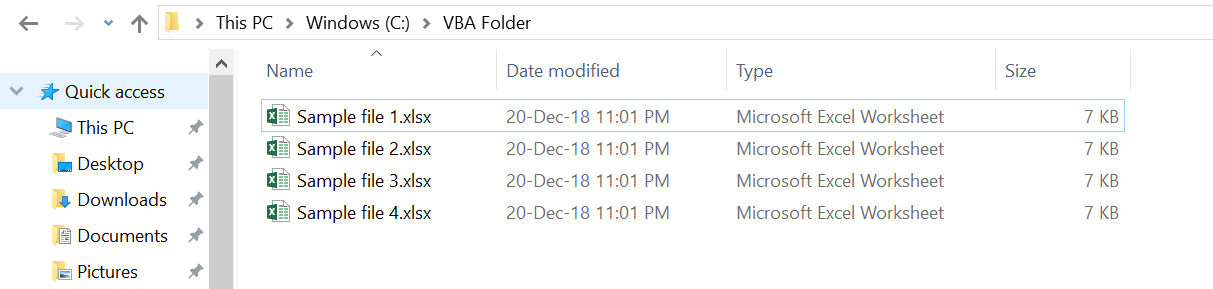
If you need to delete all sheets without keeping any:
- Save a copy of the workbook for backup.
- Create a new, blank workbook with one sheet.
- Copy any data you wish to retain from the original workbook into this new workbook.
- Once done, you can discard the original workbook with all its sheets.
This method ensures no sheets are accidentally deleted since you’re essentially creating a new workbook from scratch.
Safety Tips and Best Practices

When deleting sheets:
- Always back up your workbook before performing mass deletions.
- Ensure you’re working on a copy if you’re unsure.
- Double-check before running any macro or using third-party tools.
Summing up, deleting all Excel sheets can be a straightforward task if you employ the right methods. From manual deletion for small projects, to using VBA macros for automation, or employing add-ins for ease, there's a method suited to every level of Excel proficiency. Understanding your workbook's structure and backing up data before mass deletions are key practices for avoiding unintended data loss. By mastering these techniques, you can manage and organize your Excel workbooks more effectively, ensuring your data management remains both efficient and error-free.
Can I undo a mass deletion of sheets in Excel?

+
No, once sheets are deleted en masse, they cannot be easily restored. Always ensure you have a backup of your workbook before performing such actions.
Is there a limit to the number of sheets Excel can have?

+
Excel technically supports up to 255 sheets in a workbook, though practical limitations like system resources can reduce this number.
What are the risks of using macros for deleting sheets?

+
Macros can be powerful but risky. Errors in the code or running an incorrect macro can lead to unintended data loss. Always run macros with caution.



