5 Ways to Print Excel Sheets with Lines on Mac

Printing Excel sheets with lines on a Mac can be a bit tricky if you're not familiar with the settings or the best practices for ensuring your printouts look exactly how you need them to. Whether you're printing financial reports, data charts, or any document requiring precise line demarcation, here are 5 ways to ensure your Excel sheets print with gridlines and cell borders intact:
Method 1: Using Page Layout Options

The simplest method to print your Excel sheet with lines involves adjusting the Page Layout settings.
- Open your Excel file.
- Go to the Page Layout tab.
- Check the Print Gridlines and Print Headings options. These will print the gridlines and column/row headings on every page.
- Now, when you print your document (File > Print), you'll see the gridlines on your print preview and the final printout.
Notes:

📝 Note: The effectiveness of this method might vary based on your printer settings.
Method 2: Applying Borders to Cells

Another way to print with lines is to manually add borders to your cells:
- Select the cells or range where you want borders to appear.
- Go to the Home tab.
- Click on the Borders button and choose All Borders.
- Ensure all borders are visible in the Print Preview before printing.
Notes:

📝 Note: This method provides control over where the lines appear but can be time-consuming for larger sheets.
Method 3: Using Themes with Gridlines

Excel's themes can sometimes automatically adjust gridline settings:
- Go to Page Layout > Themes > Themes.
- Select a theme that might inherently include gridlines for printing. Not all themes will have this effect.
- Check the print preview after applying the theme to confirm gridline visibility.
Notes:

📝 Note: Themes can change overall appearance, which might not be desirable if only gridlines are required.
Method 4: Print Settings Optimization

Optimizing the print settings can make a significant difference:
- Go to File > Print.
- Under the printer settings, ensure you select Show Margins.
- Adjust page orientation, scale, and paper size if needed to fit your document.
| Setting | Effect |
|---|---|
| Print Quality | Higher quality can make gridlines crisper but might consume more ink. |
| Black and White Printing | Can make lines more visible if printing in color doesn't work. |
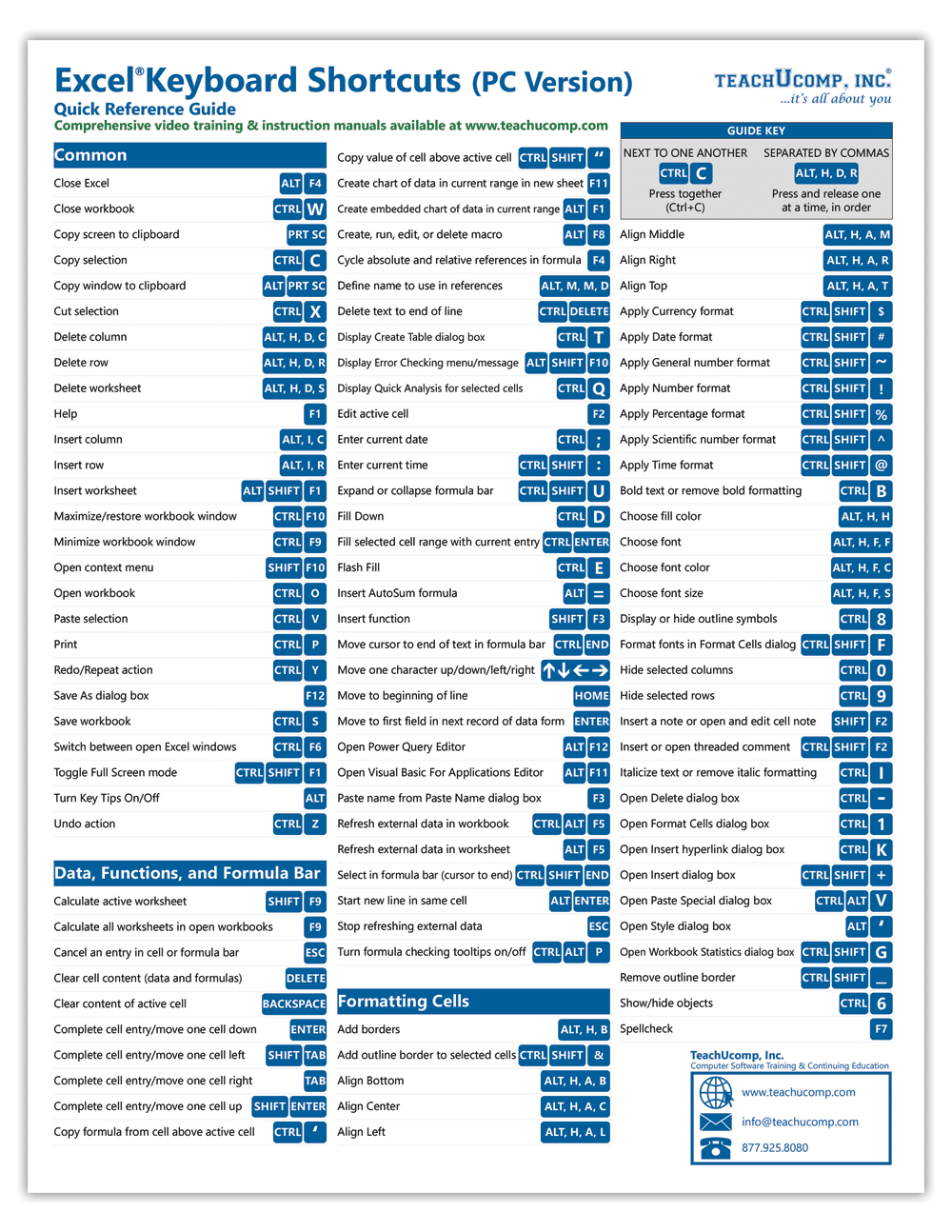
Notes:

📝 Note: Always check your print preview before printing to save time and resources.
Method 5: Using Excel’s Built-in Templates

Excel includes built-in templates that might automatically apply lines:
- Go to File > New from Template.
- Select a template that visually shows gridlines.
- Use this template as your base and modify as needed. Most templates already have gridline printing options enabled.
Notes:

📝 Note: Customizing a template can be faster than setting up a new spreadsheet from scratch.
The key to success in printing Excel sheets with lines lies in understanding the interplay between Excel's settings, your printer's capabilities, and how you format your document. Here are some best practices:
- Always preview your document before printing to avoid wastage.
- Ensure consistency in printing settings across different devices for uniform output.
- Be mindful of ink usage if you're regularly printing large datasets.
- Save customized settings or templates for future use to streamline the process.
The methods discussed above provide a range of solutions from simple adjustments in Excel's UI to optimizing print settings for clearer gridlines. Each method offers a different level of control and convenience, allowing you to choose based on your immediate needs. By understanding and applying these methods, you'll ensure that your printed Excel sheets are not only functional but also professional in appearance, meeting the expectations of colleagues, clients, or any stakeholders reviewing your documents.
What is the quickest way to ensure gridlines print on an Excel sheet?

+
The quickest way is to use Method 1: Using Page Layout Options, where you simply check the box for Print Gridlines under the Page Layout tab.
Can I print specific cells with borders while leaving others blank?

+
Yes, you can apply borders to individual cells or ranges as described in Method 2. This method allows you to selectively add lines to your spreadsheet.
Do themes change the entire document’s appearance?
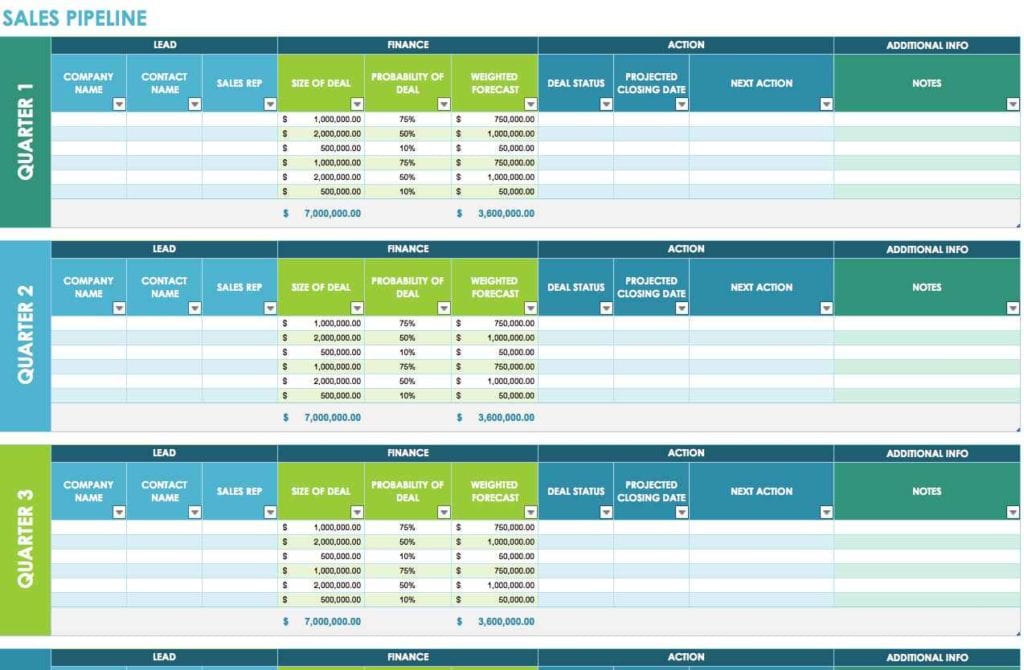
+
Yes, themes can alter the overall look, including font styles, colors, and sometimes gridline settings, as discussed in Method 3.



