5 Tips to Print Excel Sheets with Gridlines on Mac

When dealing with complex data sets in Microsoft Excel on a Mac, clarity in printing can be crucial for presentations, reports, or simply for keeping physical records. Many users often find the process of printing Excel sheets, especially with gridlines, a bit confusing or frustrating. Here, we'll explore five effective tips to print Excel sheets with gridlines on a Mac, ensuring your data looks neat and organized on paper.
1. Ensure Gridlines are Visible on Your Screen

Before you print, make sure you can actually see the gridlines on your screen. If gridlines are not visible:
- Go to the View tab.
- Check the Gridlines option.
🔍 Note: If gridlines aren’t appearing, check if there are custom views applied that might hide them.
2. Print Gridlines with the Sheet Options

To print gridlines:
- Go to Page Layout tab.
- In the Sheet Options group, check the box for Gridlines under Print.
This setting tells Excel to include gridlines when printing. Ensure this option is enabled before you print your document.
3. Use Print Preview to Check Output

Always use the Print Preview feature before printing to avoid wasting paper:
- Click on File > Print or press Command + P.
- Preview your document to ensure gridlines will appear as expected.
- Adjust settings if necessary.
| Action | Description |
|---|---|
| Enable Gridlines | Check if gridlines are turned on in Page Layout. |
| Print Preview | Check the document before printing. |
| Adjust Scale | Change the scale if necessary for readability. |

📝 Note: Print Preview also helps you assess the overall appearance, ensuring all parts of your spreadsheet are appropriately presented.
4. Print Headers and Row/Column Headings

If gridlines are essential, printing the row and column headings can provide context:
- Also in the Page Layout tab.
- Check Row and column headings under Print.
This step helps in identifying rows and columns on your printed sheet, making your document more comprehensible.
5. Customize Your Print Area and Page Layout

Sometimes, you might not want to print the entire sheet but only specific areas:
- Select the cells you want to print.
- Go to Page Layout > Print Area > Set Print Area.
- Adjust page settings like margins, orientation, and scaling under the Page Setup dialog.
This customization ensures that only the relevant data is printed with gridlines, reducing paper usage and improving focus.
🖨 Note: Adjusting margins and scale can significantly alter how gridlines are displayed in print.
Final Thoughts

Printing Excel sheets with gridlines on a Mac is a straightforward process once you know the settings to adjust. Remember to ensure gridlines are visible on your screen, enable them for printing, and check your document in Print Preview before actually printing. Customizing the print area and including row/column headings can enhance the readability of your printed documents, making them more professional and easier to understand. By following these tips, you’ll be well on your way to producing clear, concise, and visually appealing Excel printouts.
Why don’t my Excel gridlines print?

+
If gridlines aren’t printing, make sure they are enabled for printing under the Page Layout options, not just for viewing on the screen.
Can I print gridlines on a specific area of my sheet?
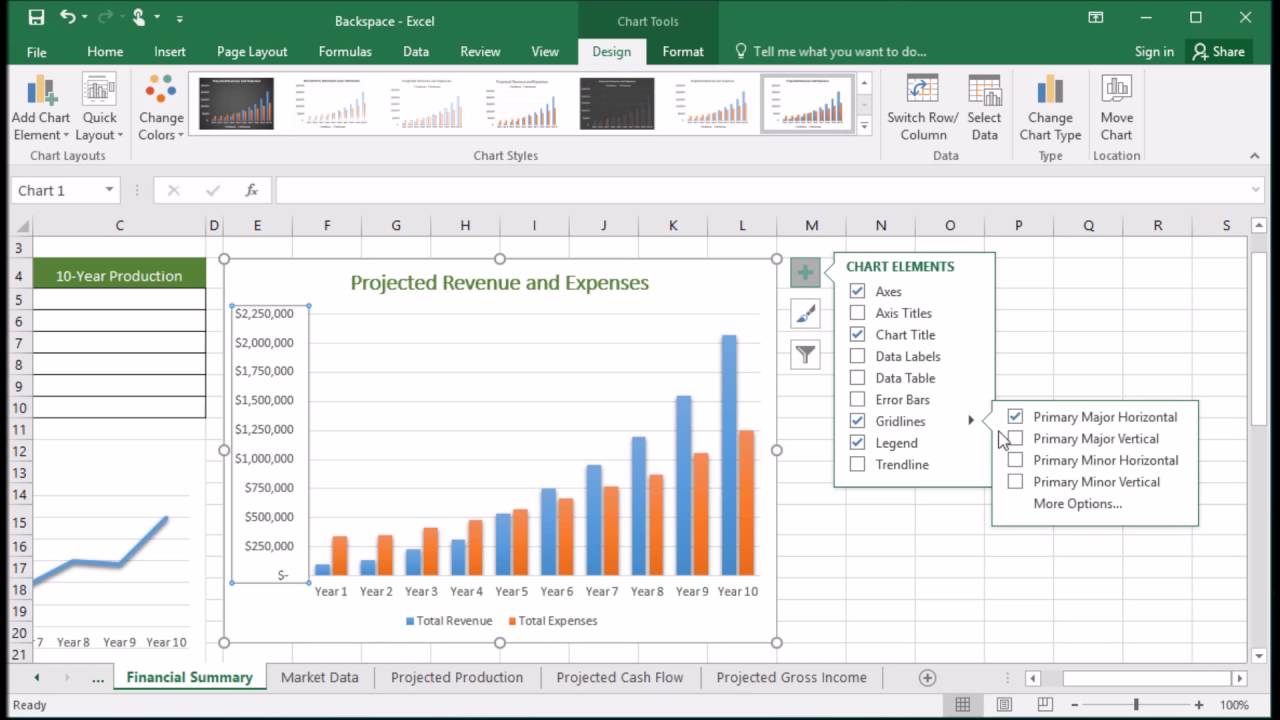
+
Yes, by setting a print area, you can print gridlines only within that selection.
What if my gridlines appear faint on print?

+
Adjust the printer settings for a higher contrast, or change Excel settings to increase line thickness if possible.



