Compress Excel Data: Expert Tips and Tricks

Working with large Excel files can be a challenge for many professionals across various industries. The need for efficient data management and optimization in spreadsheets is paramount when you're dealing with vast amounts of information. Here, we'll explore several expert tips and tricks to compress Excel data, thereby improving your workbook's performance, reducing file size, and enhancing data usability.
1. Data Compression Through Smart Use of Formatting

Excel has numerous formatting options that can add to the file size significantly. Here are some ways to trim down:
- Remove Unnecessary Formatting: Use Excel's Clear Formats feature to get rid of all the formatting in a cell or range that isn't essential. This includes background colors, bold or italicized text, and cell borders.
- Limit Conditional Formatting: Conditional formatting can be very useful but also resource-intensive. Trim down the number of conditions or simplify them.
- Avoid Complex Styles: Styles that incorporate multiple formatting options can quickly bloat your workbook. Keep it simple and apply styles only where absolutely necessary.
2. Utilizing Data Types Efficiently

Using the right data types can greatly influence file size:
- Use Proper Number Formatting: Avoid converting numbers to text unless necessary. Excel stores numbers in binary, which takes up less space than text.
- Utilize Date Formatting: Dates can take up less space when stored as numbers rather than custom date formats.
3. Reducing the Use of External Links and Formulas

Excel's capability to link to external data and perform complex calculations is powerful, but it can also inflate your workbook:
- Break External Links: Remove any references to external files or data sources not regularly needed.
- Use Array Formulas Cautiously: Array formulas can significantly increase file size. Use them judiciously and consider replacing them with alternatives when possible.
- Reduce Volatile Functions: Functions like NOW(), TODAY(), and INDIRECT() are volatile and recalculate frequently, bloating your workbook's size. Replace them when possible.
4. Efficient Use of Pivot Tables

Pivot tables can consolidate and summarize data, but they can also add weight:
- Refresh Pivot Tables Manually: Automatic updates can be resource-intensive. Set pivot tables to refresh manually or on a schedule.
- Disable GetPivotData Feature: If you're not using it, disabling this feature can reduce file size.
5. Utilizing Compression Tools Within Excel

Excel provides some tools to help compress data:
- Save As .xlsx: The newer .xlsx file format offers better compression compared to the older .xls.
- Compact and Repair: This tool in Excel can repair and reduce the file size of corrupt or excessively large workbooks.
💡 Note: Always save a copy of your original workbook before applying these compression techniques, as they can alter your data or formulas in ways you might not anticipate.
By applying these tips, you'll not only compress your Excel file but also ensure smoother operations and better handling of your data. From streamlining formatting, efficient data typing, and cautious formula usage, to leveraging Excel's built-in tools, the journey towards optimizing your Excel workbooks begins with these small yet impactful steps.
In this guide, we have explored various techniques to reduce Excel file sizes, including formatting optimizations, data type usage, and more. By integrating these strategies, you'll be able to work with large datasets more efficiently, saving both time and computational resources. Remember, the key to compression is not just about reducing the file size but also about maintaining the integrity and usability of your data.
What are the benefits of reducing file size in Excel?

+
Smaller file sizes improve performance, reduce storage needs, and make file sharing easier. It also speeds up opening, saving, and operating within the workbook.
How often should I perform a “Compact and Repair” operation?
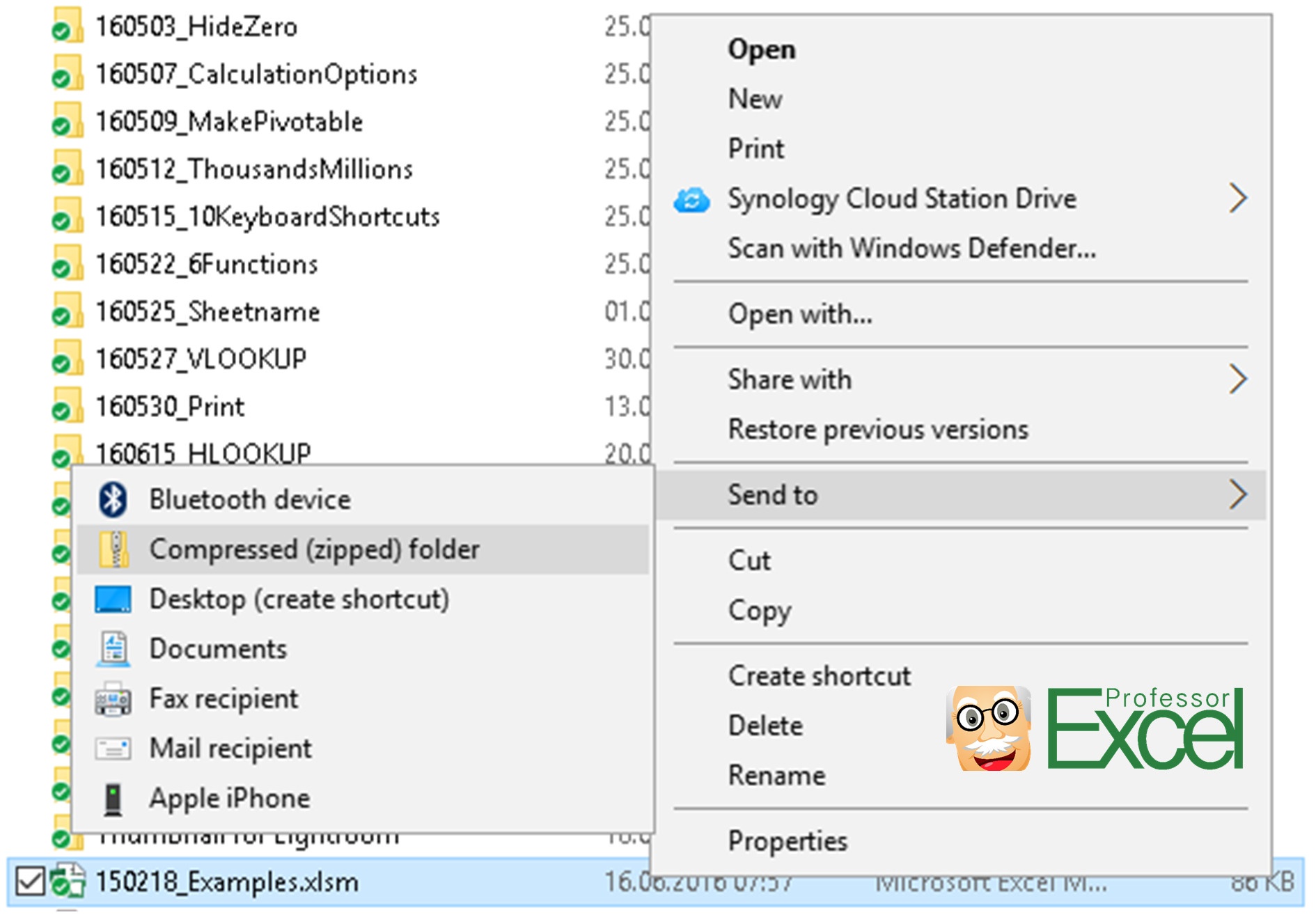
+
Use the “Compact and Repair” tool whenever you notice a significant increase in file size or when experiencing performance issues with your Excel files.
Can breaking external links have any unintended consequences?

+
Yes, breaking external links can cause references to disappear or become invalid. Always ensure you have a backup before removing these links.
Is there a risk of losing data when compressing Excel files?

+
While most compression techniques do not inherently cause data loss, improper handling or aggressive formatting removal can lead to unintended data loss. It’s critical to back up your files first.



