5 Ways to Print Excel Sheets on A4 Paper

When dealing with large datasets in Microsoft Excel, printing can often become a challenging task, especially if you're trying to fit data onto A4 paper. Here's a comprehensive guide on how to print Excel sheets effectively, ensuring that your data looks clear, concise, and professional.
Setting Up Your Spreadsheet for Printing

Before you even think about printing, prepare your spreadsheet:
- Set page layout options under the 'Page Layout' tab to fit your data. Options include:
- Orientation (Portrait or Landscape)
- Paper size (A4)
- Margins
- Use the 'Print Area' feature to define which part of your worksheet you want to print.
- Go to 'File' > 'Print' to access the Print Preview. Here, you can make adjustments and see how your spreadsheet will look on paper.
🔍 Note: Adjusting your print area helps in minimizing wasted paper and ensuring clarity in presentation.
Optimizing Data for A4 Paper

Here are several methods to fit your data onto an A4 sheet:
1. Fit to One Page

If you have fewer columns but a lot of rows:
- Go to the ‘Page Layout’ tab.
- Click ‘Page Setup’ dialog box launcher.
- In the ‘Page’ tab, under ‘Scaling’, select ‘Fit to’:
- Set ‘1 page(s) wide by 1 tall’.
- Choose ‘Page(s) wide by Automatic tall’ if your data exceeds one page in height.

2. Reduce Font Size or Adjust Margins
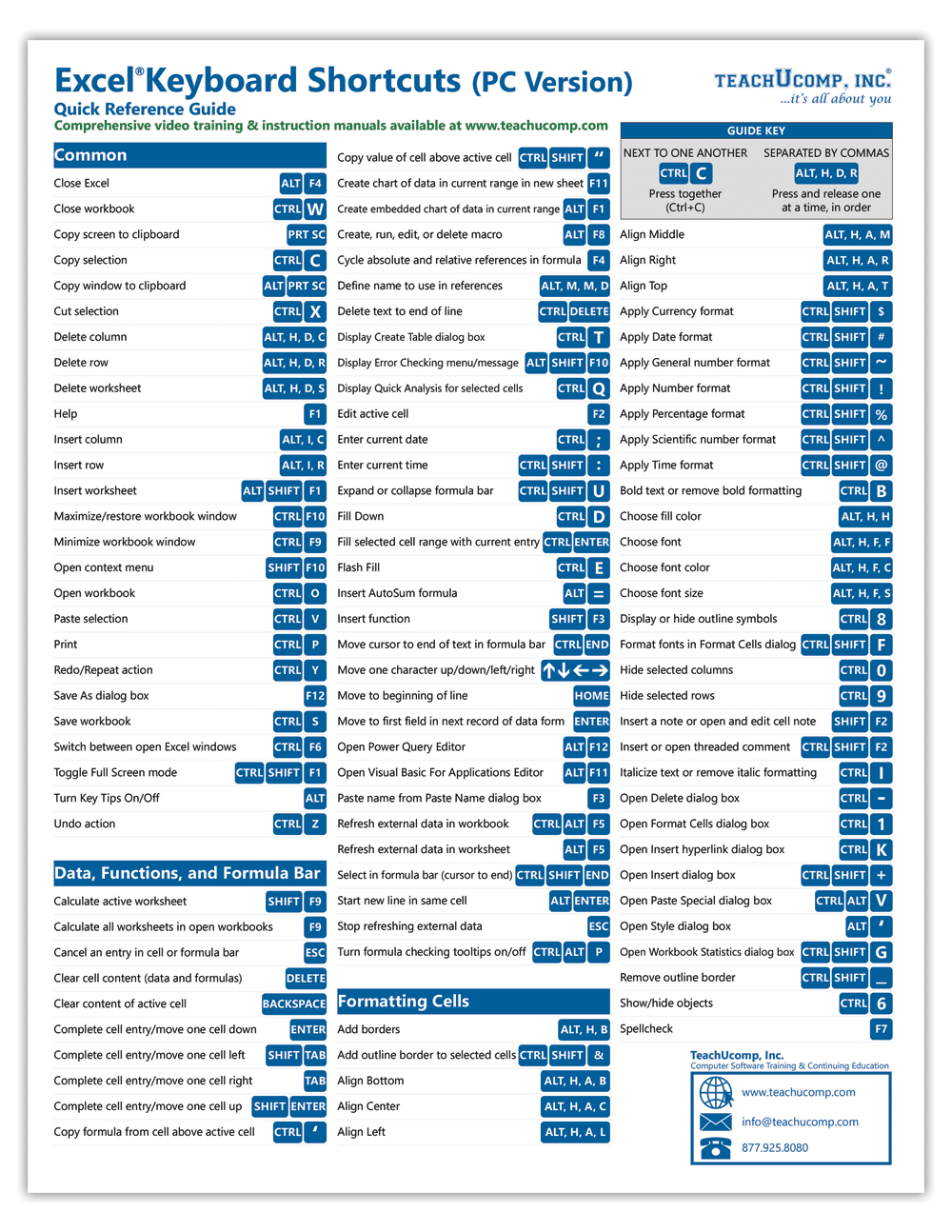
Change the font size or margins to save space:
- Reduce font sizes or choose a font that fits more text per line.
- Adjust the margins in the ‘Page Setup’ dialog to make the printable area larger:
| Margin Type | Typical Value (in inches) |
|---|---|
| Top and Bottom | 0.5 |
| Left and Right | 0.25 |
| Header | 0.5 |
| Footer | 0.5 |

⚠️ Note: Be cautious with font size reduction; ensure readability is not compromised.
3. Use Multiple Sheets

If data spans multiple pages, print each part separately:
- Go to ‘Page Layout’ and adjust the print area to cover different sections of your data.
- In the ‘Page Setup’ dialog, choose ‘Fit to 1 page(s) wide by 1 tall’ for each section.
4. Print in Landscape

For spreadsheets with more columns:
- In ‘Page Layout’, select ‘Orientation’ > ‘Landscape’.
- Ensure scaling options are adjusted to avoid cutting off data.
5. Page Break Preview

This feature allows you to visually adjust where pages break:
- Click ‘View’ > ‘Page Break Preview’.
- Drag and drop to rearrange page breaks, reducing empty spaces.
🔄 Note: Page Break Preview can help in real-time preview of how your data will be printed.
When it comes to printing Excel sheets, the key is preparation. By setting up your spreadsheet correctly and using the tools Excel provides, you can ensure that your data looks good and is easy to read when printed on A4 paper.
Wrapping up, here are some key takeaways for successfully printing Excel sheets on A4 paper:
- Setting up the print area and adjusting page layout options like margins, orientation, and scaling are crucial steps.
- Try different methods to fit data onto one page or across multiple pages while maintaining readability.
- Pay attention to print preview and adjust accordingly.
What is the Print Area feature in Excel?

+
The Print Area feature in Excel allows you to select a specific range of cells in your worksheet to print, ignoring any data outside that range. It’s useful when you don’t want to print the entire sheet.
Can I print Excel sheets with multiple pages in a book format?

+
Yes, Excel offers a ‘Booklet’ option under ‘Multiple Pages’ in the ‘Print Preview’ settings where you can create a booklet-like document with your sheets printed two to a page.
Is there a way to print Excel sheets without gridlines?

+
Yes, go to ‘File’ > ‘Print’ > ‘Page Setup’ and uncheck ‘Gridlines’ under the ‘Sheet’ tab to print without the gridlines.


