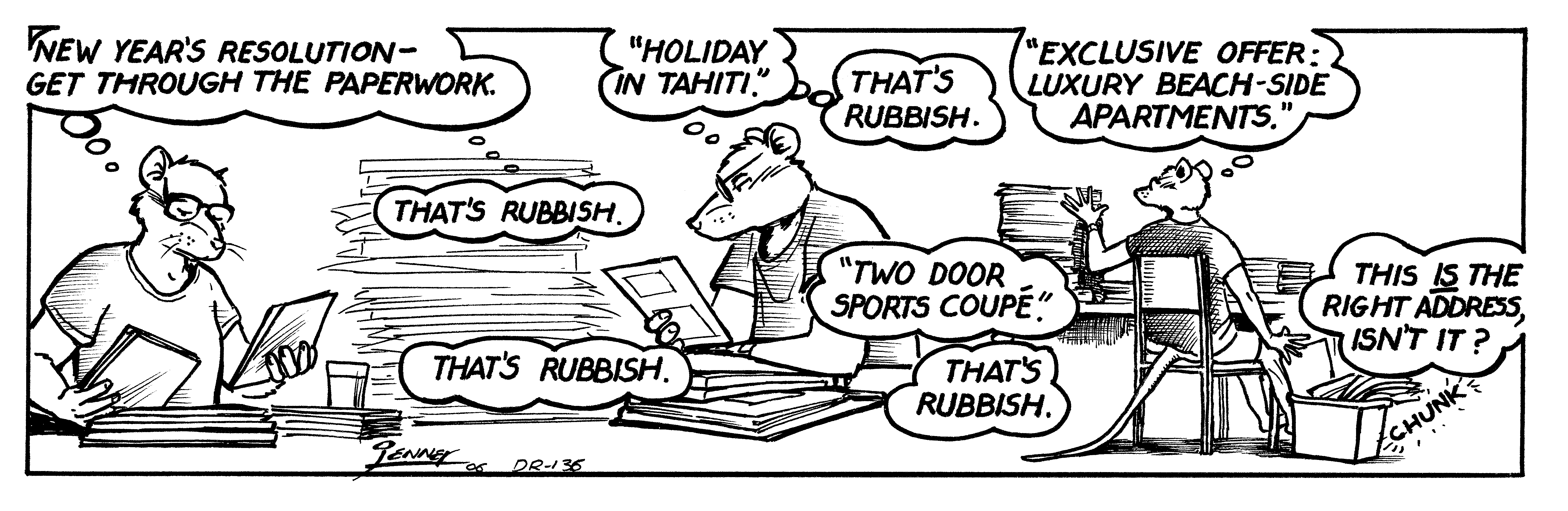5 Ways to Print Entire Excel Sheets Easily

Are you struggling to print an entire Excel worksheet without breaking a sweat? Whether you're managing inventory, budget reports, or just compiling data for a presentation, having a solid approach to printing your sheets can save a lot of time and frustration. In this article, we'll explore five different methods to effortlessly print your entire Excel workbook or specific sheets, ensuring you get the information exactly where you need it, with minimal hassle.
Method 1: Using the Print Entire Workbook Option

Excel provides a straightforward option for printing your entire workbook:
- Open your Excel workbook.
- Go to the “File” tab or press
Ctrl + Pto open the print dialog. - In the print settings, under “Settings,” look for “Print Entire Workbook” and select it.
- Preview your document to ensure everything looks right, then click “Print”.
💡 Note: This method will print all sheets in your workbook. If you have multiple sheets, this can result in a lot of pages being printed.
Method 2: Printing Selected Sheets

Sometimes, you might only want to print certain sheets:
- Hold down
Ctrland click on the tabs of the sheets you want to print. - Go to “File” > “Print” or press
Ctrl + P. - In the “Settings” section, choose “Print Active Sheets.”
- Review your print preview and click “Print.”
Method 3: Using Page Setup for Multiple Sheets

If you need to print several sheets with specific settings:
- Select the sheets by clicking on their tabs while holding
CtrlorShift. - Go to “Page Layout” tab.
- Set up your printing options like orientation, margins, and scaling. These settings will apply to all selected sheets.
- Navigate to “File” > “Print” and select “Print Active Sheets.”
📝 Note: Remember to unselect the sheets after setting up to avoid accidentally modifying other sheets unintentionally.
Method 4: Saving Sheets as PDF for Printing

Creating a PDF file is often a cleaner way to print sheets:
- Select the sheets you want to print.
- Go to “File” > “Save As.”
- Choose PDF from the “Save as type” dropdown.
- In the options, select “Entire Workbook” or the sheets you want.
- Save the file. You can now print this PDF or send it to others for printing.
| Action | What to do |
|---|---|
| Print Settings | Adjust settings like page orientation, margins, and scaling in PDF for optimal printing. |
| Preview | Always preview before printing to ensure that the output is as expected. |

Method 5: VBA Script for Printing

If you frequently print specific sheets, VBA can automate this process:
- Press
Alt + F11to open the VBA editor. - Insert a new module (Insert > Module).
- Enter the VBA code to print specific sheets (Example code below):
Sub PrintSelectedSheets()
Dim ws As Worksheet
Dim printSheets As Variant
printSheets = Array("Sheet1", "Sheet2", "Sheet3")
For Each Sheet In printSheets
For Each ws In ThisWorkbook.Worksheets
If ws.Name = Sheet Then
ws.PrintOut
Exit For
End If
Next ws
Next Sheet
End Sub
🖥️ Note: Ensure you run the macro when you need to print or set it to run automatically if you're comfortable with macros.
Each of these methods provides a different approach to printing entire Excel sheets, catering to different needs and preferences. Whether you prefer a manual print process or automating it with VBA, there's a solution for everyone. By choosing the right method, you can ensure that your printing is efficient, accurate, and tailored to your specific needs. Understanding these techniques can significantly reduce your work time, making you more productive in handling your data-related tasks. Don't let printing problems slow you down. With these strategies in your toolkit, you'll be able to manage your Excel printing with ease, ensuring your reports, data sheets, and presentations are always crisp, clear, and perfectly formatted for print or digital distribution.
How can I print a specific range of cells in Excel?

+
Select the range of cells you want to print. Go to the File tab or press Ctrl + P. Under “Settings,” choose “Print Selection.” Review your print preview and then click “Print.”
Can I set different print areas for different sheets?

+
Yes, you can set a different print area for each sheet. Click on the sheet tab, then go to “Page Layout” > “Print Area” > “Set Print Area.” Repeat this for each sheet with different areas you want to print.
What should I do if Excel prints unnecessary blank pages?

+
Adjust your print area to exclude unnecessary cells. Use the ‘Page Break Preview’ under the View tab to visualize and adjust where pages will break, eliminating blank pages.