Discover All Excel Sheet Names Quickly and Easily

Microsoft Excel is an incredibly versatile tool used by millions of people for organizing, analyzing, and storing vast amounts of data. One of its most useful features is the ability to manage multiple worksheets within a single workbook, allowing users to segregate data into different sheets for better organization. However, when you're dealing with an Excel workbook containing dozens or even hundreds of sheets, it can become quite cumbersome to navigate through them manually. In this post, we'll explore various methods to quickly and easily discover all the sheet names within an Excel workbook, which can significantly enhance your productivity and efficiency.
Why Knowing Sheet Names is Important

Before diving into the methods, let’s understand why knowing the sheet names in an Excel workbook can be beneficial:
- Organization: Helps keep your workbook structured and easy to navigate.
- Data Consolidation: Facilitates combining or comparing data from different sheets.
- Audit and Maintenance: Makes it simpler to review and update sheets systematically.
- Collaboration: Assists when sharing workbooks, ensuring colleagues or collaborators know where to find specific data.
Method 1: Using VBA (Visual Basic for Applications)

VBA is a powerful tool within Excel that allows for automation of repetitive tasks. Here’s how you can use VBA to list all sheet names:
Sub ListSheetNames()
Dim ws As Worksheet
Dim output As String
For Each ws In Worksheets
output = output & ws.Name & vbNewLine
Next ws
MsgBox output
End Sub
To use this code:
- Press ALT + F11 to open the VBA Editor.
- Go to Insert > Module to create a new module.
- Paste the code above into the module.
- Press F5 or click 'Run' to execute the macro.
💡 Note: Enable macros for this method to work. Excel files with macros must have a .xlsm extension.
Method 2: Using Formula

If you prefer avoiding VBA, Excel’s formula can list sheet names for you:
- In the worksheet, enter the following formula in cell A1:
- Then in cell A2, enter:
=MID(CELL("filename",A1),FIND("]",CELL("filename",A1))+1,255)
=IFERROR(SUBSTITUTE(GET.WORKBOOK(1),"["&GET.WORKBOOK(16)&"]",),"")
This formula will display the current sheet's name in cell A1. From cell A2 downwards, you'll see all other sheet names listed.
Method 3: Using Power Query

Power Query, part of Excel’s data modeling suite, can also list all sheets in a workbook:
- Go to Power Query Editor by clicking on Data > Get Data > From Other Sources > Blank Query.
- In the formula bar, enter:
- This will display all sheets within the workbook. You can choose to filter or load this data as needed.
= Excel.Workbook(File.Contents("YourExcelFilePath.xlsx"))
| Method | Advantage | Disadvantage |
|---|---|---|
| VBA | Automates the process completely | Requires macro enablement, might be restricted in some environments |
| Formula | No macro needed, easy to implement | Performance might degrade with many sheets |
| Power Query | Part of Excel's modern data analysis tools | Requires familiarity with Power Query |

Best Practices for Sheet Names
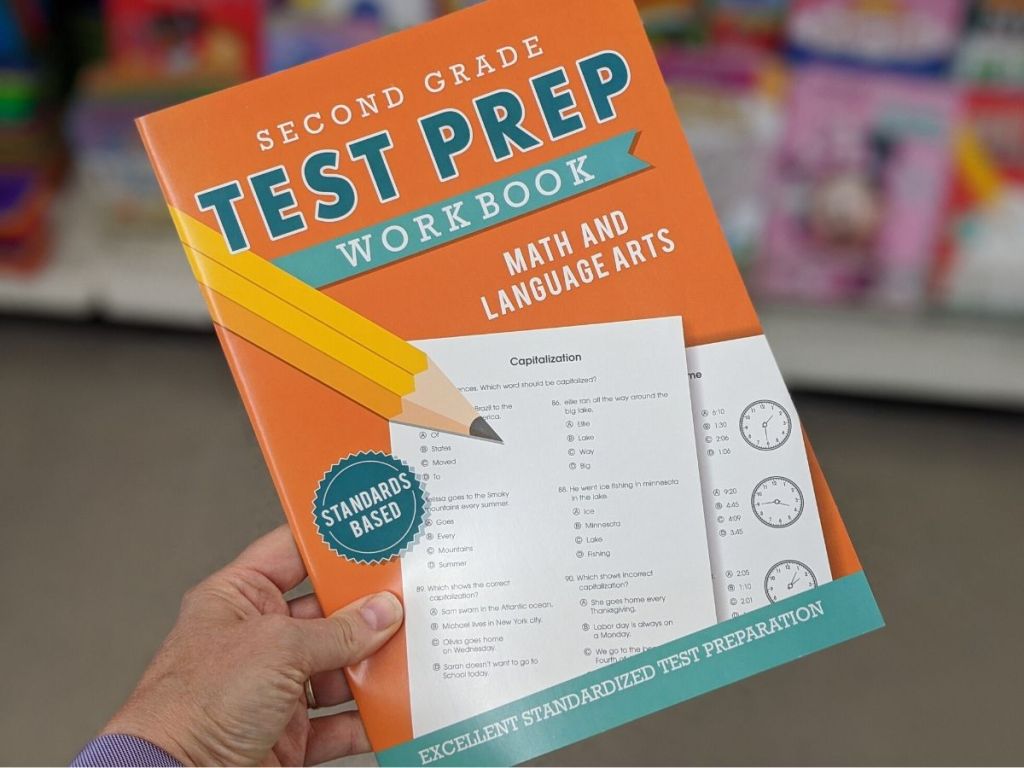
Here are some tips to keep in mind when naming Excel sheets:
- Use meaningful and consistent naming conventions.
- Avoid using spaces or special characters, as they can cause issues in formulas.
- Keep names short and descriptive.
- Consider using a date or version number in the name for version control.
The methods discussed above offer various ways to quickly discover all sheet names in an Excel workbook, each with its own advantages. By automating this process, you can streamline your workflow, reduce errors, and save time in managing large workbooks. Whether you're an occasional user or a heavy-duty Excel professional, these techniques will enhance your efficiency in handling multiple sheets.
Can I change the code in VBA to display sheet names in a cell instead of a message box?

+
Yes, simply replace the MsgBox output with a range reference, like: `Range("A1").Value = output` to list the names in column A starting from cell A1.
Will these methods work in all versions of Excel?

+
The VBA and formula methods should work from Excel 2007 onwards. Power Query requires at least Excel 2010, but it's much more efficient in Excel 2016 and later versions.
Is it possible to filter out certain sheet names?

+
Yes, with VBA, you can add conditions in the loop to filter out specific sheet names or patterns. For example, adding `If Left(ws.Name, 1) <> "_" Then` before listing the name would skip all sheets starting with an underscore.
In closing, knowing the names of all sheets in your Excel workbook can make your data management tasks more manageable and efficient. With the right tools and methods, you can navigate through complex workbooks with ease, ensuring that your work remains organized and your productivity soars.