5 Ways to Organize Sheets in Excel Efficiently
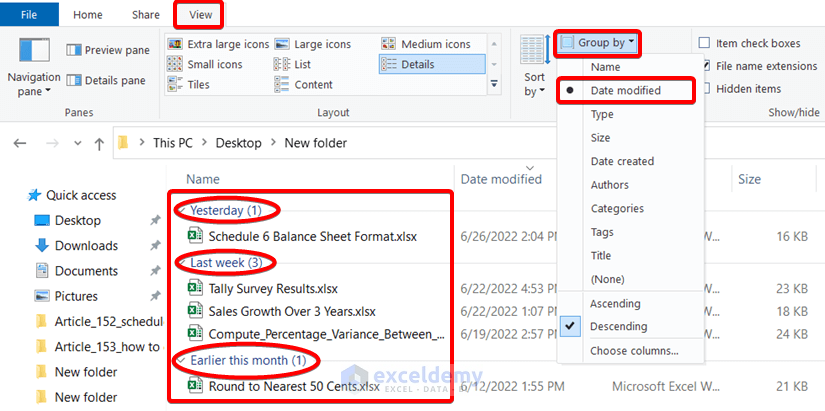
Excel is a powerful tool used by individuals and businesses to manage, analyze, and present data in a structured and visually appealing format. However, when dealing with multiple sheets in a single workbook, it can become overwhelming to keep things organized. This blog post explores 5 Ways to Organize Sheets in Excel Efficiently, helping you to navigate through your data with ease.
Utilizing Color Coding

One of the simplest yet effective ways to organize your Excel sheets is by color coding them. Here’s how you can do it:
- Select Sheet: Right-click on the tab of the sheet you want to color code.
- Tab Color: Choose ‘Tab Color’ from the menu and select a color.
- Consistency: Assign colors to reflect categories, status, or project phases.
💡 Note: Ensure the colors are meaningful and consistent across your workbook to avoid confusion.
Using Sheet Groups

Grouping related sheets can help you to work on them simultaneously. Here are the steps:
- Click Sheet Tab: Hold down the Ctrl key (or Cmd for Mac) and click on each sheet you want to group.
- Action: Make changes, like formatting, which will apply to all grouped sheets.
- Ungroup: To ungroup, right-click on one of the grouped tabs and select ‘Ungroup Sheets’.
Navigating with Hyperlinks

Creating hyperlinks within your workbook can streamline navigation between sheets:
- Insert Hyperlink: Go to a cell where you want to place the hyperlink.
- Link Creation: Right-click, select ‘Hyperlink’, and then choose ‘Place in This Document’.
- Sheet Selection: Select the sheet you want to link to from the list provided.
💡 Note: Hyperlinks can significantly improve workflow, especially in large workbooks.
Sorting and Arranging Sheets

Sorting sheets alphabetically or by another logical sequence can be a lifesaver:
- Drag and Drop: Click and drag the sheet tab to its desired position.
- Automate Sorting: Use VBA to automate sheet sorting based on specific criteria like sheet name or creation date.
| Sorting Method | Process |
|---|---|
| By Name | Hold Shift and drag sheets to sort them alphabetically. |
| By Date | Use VBA macro to sort by creation or last modification date. |

Implementing a Dashboard
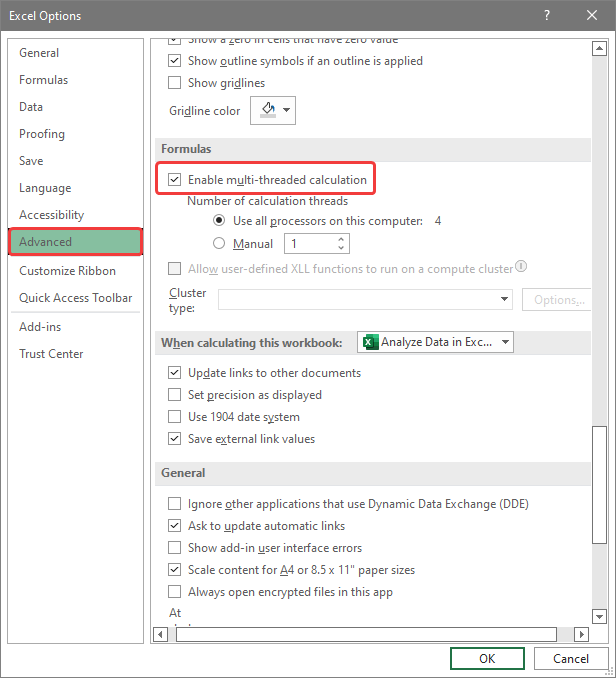

Creating a dashboard or an overview sheet can help you manage multiple sheets with a single interface:
- Data Consolidation: Use summary data or charts from different sheets.
- Navigation Links: Include hyperlinks to key sheets for easy access.
- Dynamic Data: Utilize formulas and named ranges to keep the dashboard updated dynamically.
💡 Note: Keep your dashboard simple and ensure it provides value by summarizing key information at a glance.
Summarizing Key Points
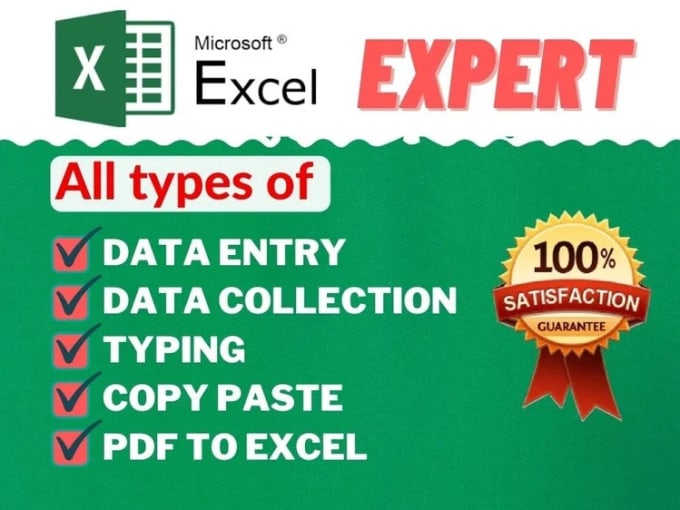
In our exploration of efficient ways to organize sheets in Excel, we’ve covered several methods that can enhance your productivity. From the simplicity of color coding to the complexity of VBA automation, there’s a solution for every level of Excel user. Color coding, grouping sheets, using hyperlinks for navigation, sorting and arranging, and creating an overview dashboard are all strategic approaches to manage your Excel workbooks effectively.
What is the benefit of color coding in Excel?

+
Color coding helps in visual organization, making it easier to identify and categorize sheets quickly, which saves time and reduces errors in data management.
Can I automate the sorting of sheets?
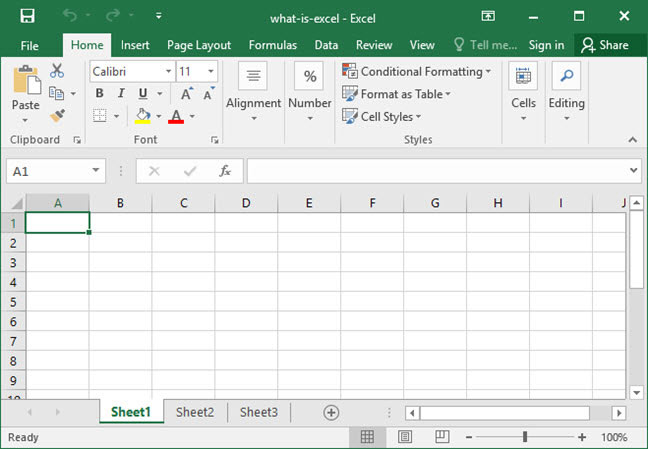
+
Yes, you can use VBA (Visual Basic for Applications) to automate the sorting of sheets based on name or modification date, among other criteria.
How do I create a hyperlink to another sheet in Excel?

+
Right-click on the cell where you want the link, choose ‘Hyperlink’, select ‘Place in This Document’, and then pick the sheet you want to link to.