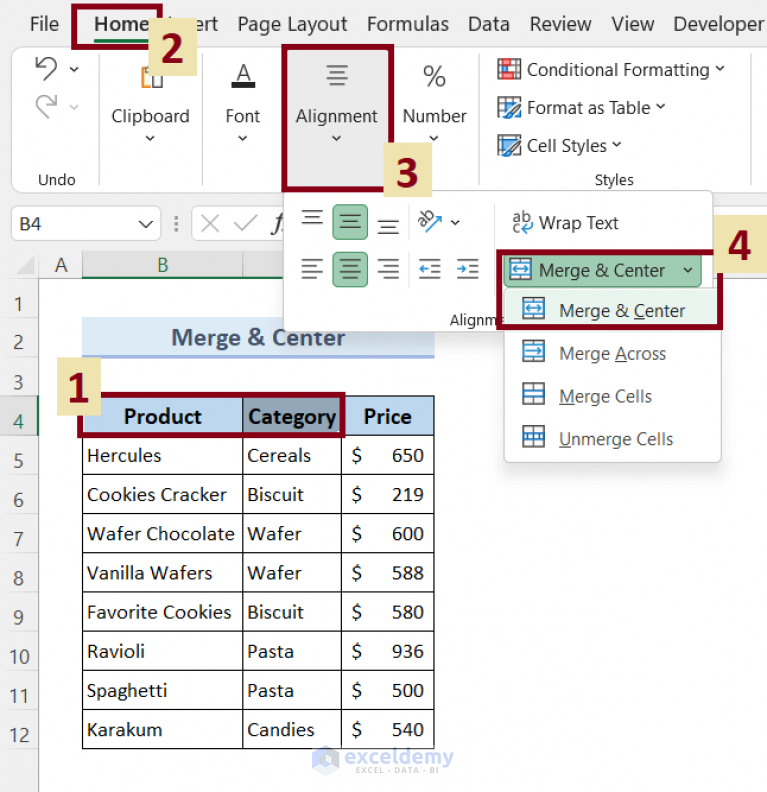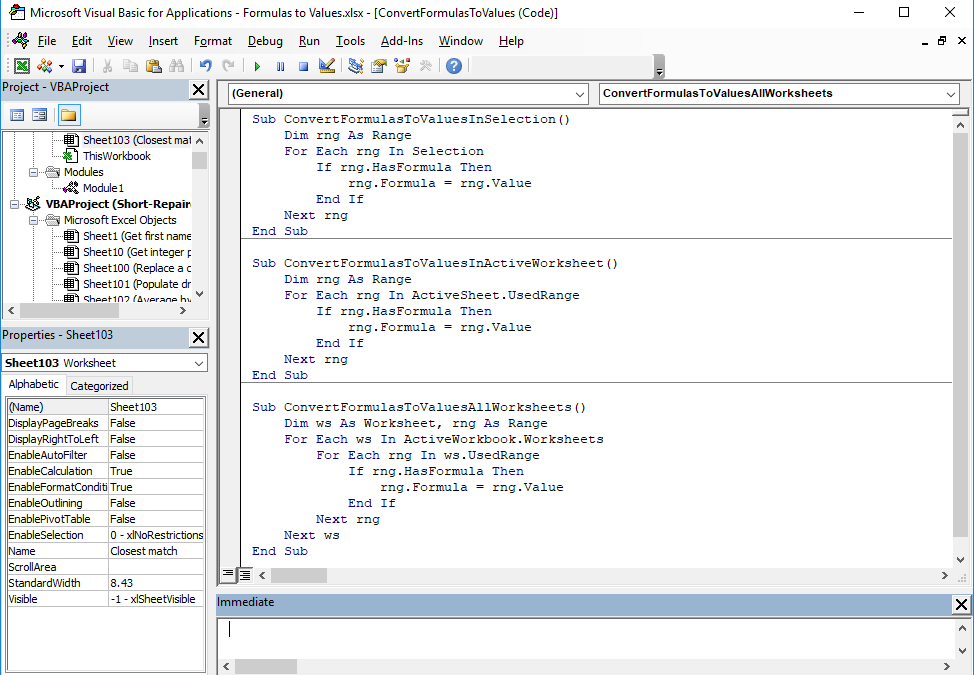3 Ways to Lock Excel Sheets from Editing

In today's digital age, protecting sensitive information is crucial, especially when you're dealing with spreadsheets that contain important financial data, personal information, or proprietary business strategies. Excel sheets, widely used for these purposes, must sometimes be safeguarded against unintended edits. This article will delve into three effective methods to lock Excel sheets from editing, ensuring your data stays secure and intact.
1. Using Sheet Protection in Excel

The first and most straightforward method to lock an Excel sheet is by using the built-in protection feature. Here’s how you can do it:
- Select the Sheet: Click on the tab of the worksheet you want to protect.
- Open Protection Options: Go to Review > Protect Sheet or Home > Format > Protect Sheet depending on your Excel version.
- Set a Password: Optionally, you can set a password. This will require anyone wanting to unprotect the sheet to enter this password.
- Choose What Users Can Change: You can customize what users are allowed to do with checkboxes. For instance, you might allow users to format cells, insert rows, or even edit objects.
- Confirm Changes: Click OK, and your sheet is now protected with the settings you've chosen.

🔒 Note: Remember your password. There's no way to recover a forgotten password!
2. Workbook Protection

If you need to protect the entire workbook rather than just one sheet, Excel offers workbook protection:
- Go to File: Select File > Info > Protect Workbook > Encrypt with Password or Protect Workbook > Protect Structure and Windows.
- Protect Structure and Windows:
- Protect Structure: This prevents the addition, deletion, hiding, or unhiding of sheets.
- Protect Windows: This feature stops users from resizing or moving the workbook windows.
- Set a Password: Here, you can also set a password for the workbook.
💡 Note: Workbook protection is particularly useful when sharing the entire file, not just individual sheets.
3. Third-Party Add-ins and VBA Scripts

For advanced protection or if you need features beyond what Excel natively offers:
- VBA Script: You can write a VBA script to lock specific cells or sheets with advanced conditions:
- Open the VBA editor with Alt + F11 or via the Developer tab.
- Insert a new module and write your code.
- Example script:
Sub ProtectAll() Dim ws As Worksheet For Each ws In ActiveWorkbook.Worksheets ws.Protect Password:="yourpassword", DrawingObjects:=True, Contents:=True, Scenarios:=True Next ws End Sub - Run the macro with Alt + F8.
- Third-Party Add-ins: Tools like Sheet Protection Plus or Excel Lock can provide additional layers of security, including encryption, custom access rights, and logging changes.
| Method | Use Case | Protection Level |
|---|---|---|
| Sheet Protection | Protecting individual sheets | Basic to Medium |
| Workbook Protection | Securing entire workbook | Medium |
| VBA Scripts/Add-ins | Advanced scenarios or custom protection | High |

⚠️ Note: Over-reliance on third-party solutions can introduce vulnerabilities if the software isn't regularly updated or from a reputable source.
Each method provides different levels of control and security. Sheet protection is quick and easy, suitable for basic use. Workbook protection adds another layer, useful when the entire document needs safeguarding. Advanced users might find VBA scripting or third-party add-ins beneficial for custom scenarios or high-security needs.
By utilizing these methods, you ensure that your Excel data remains protected against unauthorized editing, reducing risks related to data integrity and confidentiality. Remember, the level of protection you choose should align with your specific needs for security, usability, and access control.
What happens if I forget the password I set to protect an Excel sheet?

+
If you forget the password you’ve set for a protected Excel sheet or workbook, there isn’t an official way to recover it. However, if you have a backup of the workbook before protection was applied, you could use that. For business-critical files, some organizations employ password recovery tools, but there’s no guarantee of success, and it might involve third-party software.
Can I protect specific cells instead of the entire sheet?

+
Yes, you can. Before protecting the sheet, you can unlock the cells you want to remain editable:
- Select the cells you want to allow editing.
- Right-click and choose Format Cells > Protection > Unlocked.
- Apply sheet protection, and those cells will still be editable.
Is it possible to protect an Excel sheet so that users can only view but not print?

+
Yes, when protecting the sheet, you can choose the option to “Allow all users of this worksheet to:” and uncheck the Print option. This will allow users to view but not print the worksheet.