5 Easy Ways to Match Data in Excel Sheets

In today's data-driven world, the ability to efficiently match and compare data across Excel sheets is invaluable. Whether you're managing large datasets for business analysis, financial reporting, or research, Excel provides powerful tools for aligning and verifying information. Here are 5 easy ways to match data in Excel sheets, ensuring accuracy and enhancing your data management skills.
1. Use VLOOKUP to Find Matching Data

The VLOOKUP function is one of Excel’s most versatile tools for matching data across sheets. Here’s how to use it:
- Select the cell where you want the matched data to appear.
- Type
=VLOOKUP(lookup_value, table_array, col_index_num, [range_lookup]) - lookup_value: The value you’re trying to match.
- table_array: The range of cells containing the data.
- col_index_num: The column number from which to retrieve the value.
- range_lookup: True for an approximate match, False for an exact match.
- Drag the formula down to fill other cells or copy-paste where necessary.
🔔 Note: If VLOOKUP returns #N/A, it means no match was found, which could signify an error or missing data in your set.

2. Utilize INDEX and MATCH for Advanced Data Matching

While VLOOKUP can be useful, combining INDEX and MATCH functions gives you more flexibility:
- Select the cell for your result.
- Type
=INDEX(return_range, MATCH(lookup_value, lookup_range, 0))- return_range: The range from which to return the value.
- lookup_value: The value to search for.
- lookup_range: The range where the lookup value should be searched.
- 0 specifies an exact match.
- Fill down or across as needed.
🌟 Note: The combination of INDEX and MATCH is more powerful as it can look up values both vertically and horizontally.

3. Power Query for Matching and Merging Data
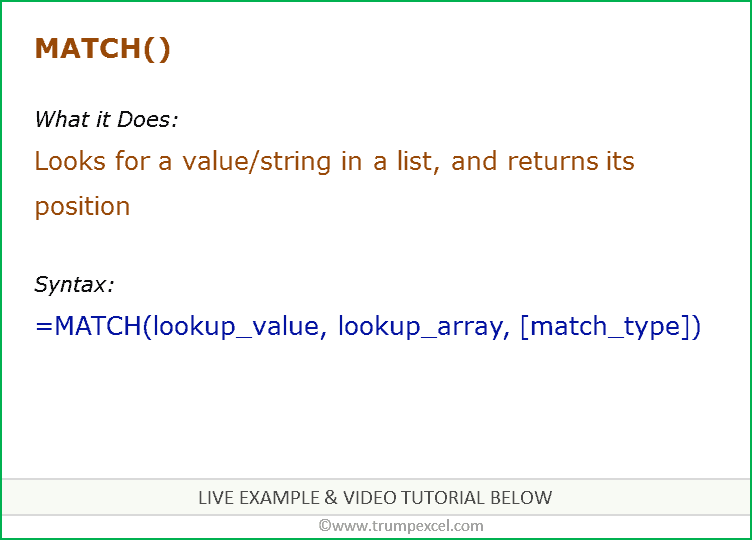
Power Query is Excel’s tool for data transformation, and it’s perfect for matching and merging data from multiple sources:
- Go to Data > Get Data > From File > Excel Workbook.
- Select the Excel files or sheets you want to merge.
- Choose Merge Queries from the Home tab.
- Select the key columns to match on and choose the join type.
- Apply transformations and load the result into a new or existing sheet.
| Merge Type | Description |
|---|---|
| Left Outer Join | Includes all records from the first table and matched records from the second table. |
| Right Outer Join | Includes all records from the second table and matched records from the first table. |

📌 Note: Power Query makes it easy to work with large datasets by providing a GUI interface for data manipulation, which can save a lot of manual work.

4. Conditional Formatting to Highlight Matches
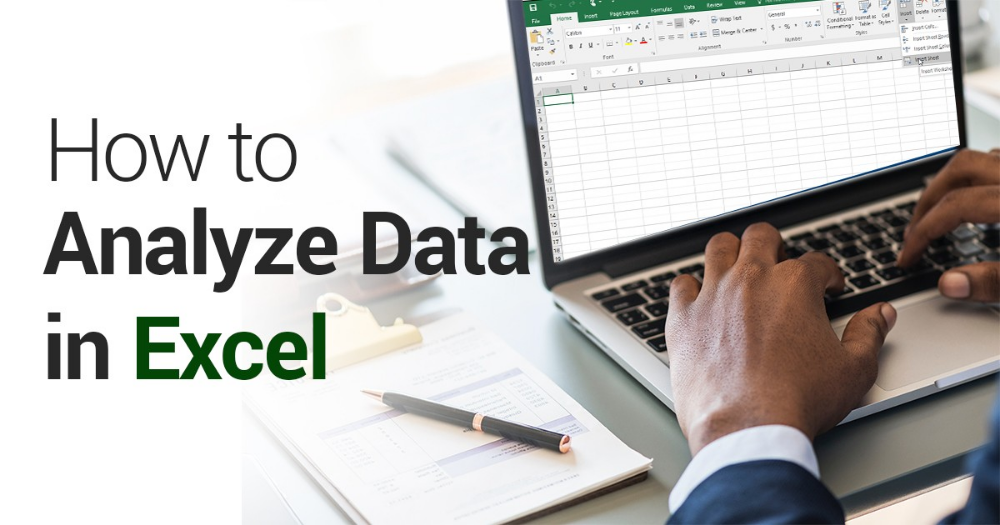
For quick visual data matching:
- Select the range you want to compare.
- Go to Home > Conditional Formatting > New Rule.
- Select “Use a formula to determine which cells to format.”
- Enter a formula like
=A1=B1to highlight matching cells. - Choose a color or formatting for matched cells.
🔍 Note: This technique doesn't match data; it highlights matches for visual verification, which can be very helpful for spotting patterns or inconsistencies quickly.

5. Use Excel Add-ins for Data Matching

There are Excel add-ins specifically designed for data analysis, like Power BI:
- Install the add-in from Microsoft Store or directly from Excel.
- Import your data into the add-in’s interface.
- Use its functions to match and merge data based on specified criteria.
- Export or connect back to Excel for further manipulation.
🛠 Note: While add-ins can provide specialized features, ensure they are from trusted sources to maintain data security and integrity.
In summary, matching data in Excel can be approached in several ways, from simple formula-based solutions like VLOOKUP to more advanced techniques involving Power Query or add-ins. Each method has its strengths, and choosing the right one depends on the complexity of your data and your familiarity with Excel’s functionalities. By mastering these techniques, you’ll enhance your data handling efficiency, accuracy, and productivity.
What’s the main difference between VLOOKUP and INDEX/MATCH?
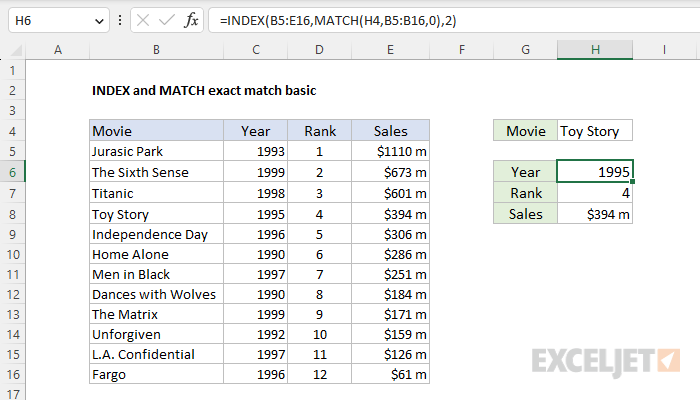
+
VLOOKUP searches for a value in the leftmost column of a range and returns a value from a specified column in the same row. INDEX/MATCH, however, is more flexible; it can look up values from any column, making it versatile for both vertical and horizontal lookups.
Can Power Query handle large datasets?

+
Yes, Power Query is designed to manage and transform large datasets efficiently, providing options for data manipulation through its user-friendly interface.
Why should I use conditional formatting for data matching?

+
Conditional formatting allows you to visually identify matches or mismatches quickly without altering your data, which can be particularly useful for spotting trends or anomalies at a glance.
Are there any risks associated with using Excel add-ins?

+
The primary risk is downloading and using add-ins from untrusted sources, which could compromise your system or data security. Always ensure you download add-ins from reputable sources and keep them updated.
What if my data doesn’t match using these methods?

+
If data doesn’t match, consider checking for format discrepancies (like date formats, numbers as text), typos, or ensure that the columns you’re using for matching have the exact same type and format of data in both sheets.