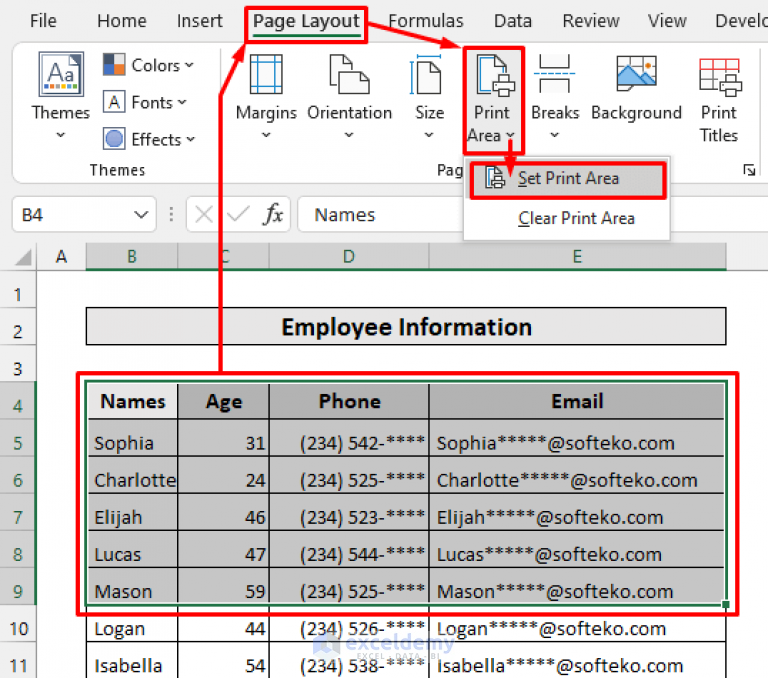Easily Pivot 3 Excel Sheets: A Quick Tutorial

The ability to manage and analyze data efficiently is a cornerstone of modern business and personal computing. Microsoft Excel remains one of the most popular tools for this purpose, empowering users to manipulate and interpret data with relative ease. One of the most transformative features in Excel is the PivotTable, which allows users to summarize, analyze, explore, and present data dynamically. In this detailed guide, we'll dive deep into the world of PivotTables to show you how to combine and analyze data from multiple sheets efficiently.
Understanding PivotTables in Excel

Before we leap into combining multiple sheets, it’s crucial to understand what a PivotTable does:
- Data Organization: PivotTables let you transform columns into rows and vice versa, which makes it easier to look at data from different perspectives.
- Dynamic Data Analysis: You can change the layout and calculation on the fly to get insights in real-time.
- Custom Calculations: From sums and averages to custom formulas, PivotTables can perform various calculations.
Here’s how you can get started with combining three Excel sheets using PivotTables:
Step 1: Preparing Your Data

Ensure that each sheet contains data in a consistent format with similar column headers. Here are the steps:
- Check for Uniformity: Ensure column headers are identical across sheets. For example, if Sheet1 has “Sales,” Sheet2 and Sheet3 should also use “Sales.”
- Address Blank Cells: Fill or delete any empty cells to avoid errors during the pivot process.
- Consistent Data Types: Verify that the data in each column is of the same type (e.g., all dates, all numbers).
🖥️ Note: Excel PivotTables work best with structured and uniform data.
Step 2: Adding Source Data

Now, let’s add the data from each sheet into a single PivotTable:
- Go to any of the three sheets you prepared.
- Select any cell within your data range, then go to the “Insert” tab, click on “PivotTable.”
- In the dialog box, choose “Multiple consolidation ranges” and click “Next.”
- Click “Add” to add each range. Navigate to the first sheet, select the range, then add. Repeat for the other two sheets.
📌 Note: When you select “Multiple consolidation ranges,” Excel creates a temporary, consolidated data source. Be sure to name your ranges if you plan to edit the original data later.
Step 3: Designing Your PivotTable

After setting up your source data, you’ll be prompted to place your PivotTable:
- Choose where you want the PivotTable to be created (new or existing worksheet).
- Once the PivotTable is created, Excel will show fields from all three sheets under “Choose fields to add to report.”
- Drag the fields you want to analyze into your desired arrangement (rows, columns, values, filters).
The flexibility to choose what fields to display from which sheet can be particularly useful for:
- Creating summary reports across departments or teams.
- Comparing data from different time periods.
- Analyzing specific metrics across similar datasets.
Step 4: Customizing Your Analysis

With your PivotTable set up, here’s how you can customize your analysis:
- Change Calculation Method: Switch between Sum, Average, Count, etc., to fit your analysis.
- Grouping Data: Group dates, numbers, or text fields to simplify your view.
- Sorting and Filtering: Utilize sorting to arrange data by highest to lowest values or filter to narrow down your focus.
- Add Calculated Fields: Insert calculated fields for on-the-fly data analysis.
Conclusion

As we wrap up this comprehensive guide on combining and analyzing multiple Excel sheets with PivotTables, we hope you feel equipped with the knowledge to transform your data analysis game. Whether you’re tracking sales across regions, comparing financial data over several years, or analyzing customer feedback, Excel’s PivotTables provide an intuitive, powerful solution for your data needs.
Remember, the key to mastering PivotTables is experimentation. By practicing the steps outlined above, you’ll uncover new ways to streamline your workflows, make data-driven decisions, and unlock insights that were previously hidden in plain sight.
What are the benefits of using PivotTables for data from multiple sheets?

+
PivotTables allow for dynamic analysis, enable quick comparisons, help in spotting trends, and consolidate data for reports, all without changing the original data structure.
Can I update the data in the original sheets after creating a PivotTable?

+
Yes, you can update the data in the original sheets, and Excel will automatically reflect these changes in the PivotTable. However, if you used a “Multiple consolidation ranges” approach, the data source might be temporary, and you’ll need to re-add the ranges for new data to appear.
How can I make my PivotTable more visually appealing?

+
To enhance the visual appeal, utilize PivotTable styles, conditional formatting, and consider creating accompanying charts or graphs to complement your tables.