5 Ways to Print All Sheets in Excel Quickly
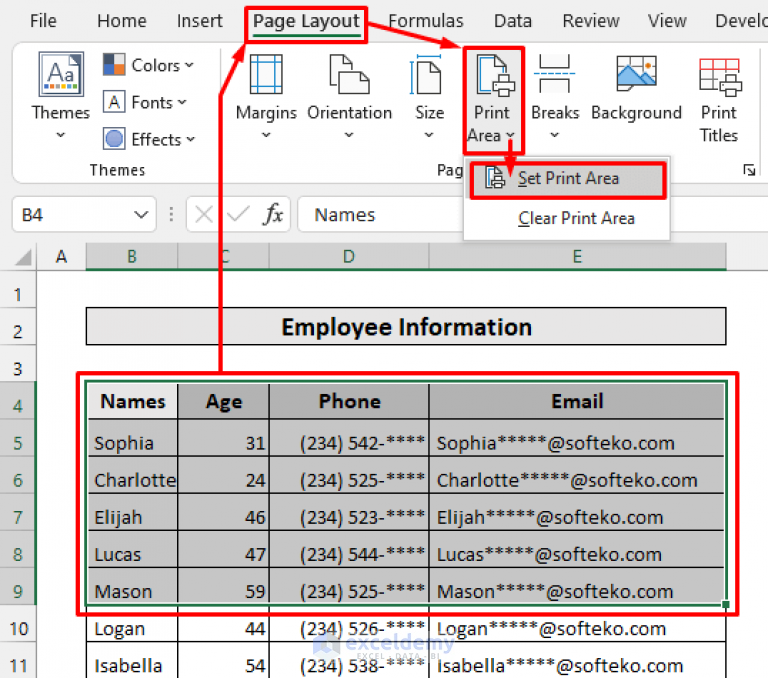
When working with Excel, managing multiple sheets can be a common task, especially in environments where data is both vast and varied. Printing all these sheets efficiently can save time and streamline your workflow. Here are five ways to print all your sheets in Excel quickly:
Method 1: Print Directly from the Excel Ribbon
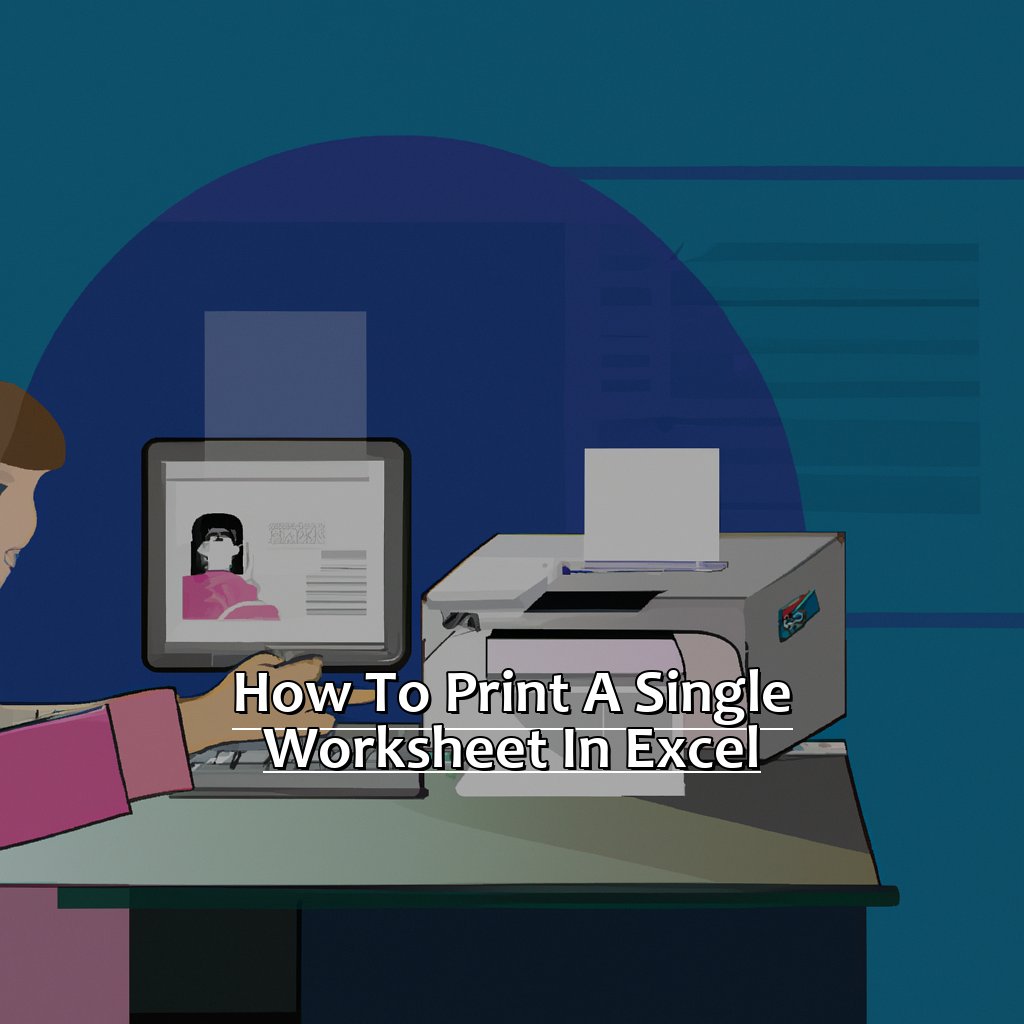
This method is the most straightforward way for beginners or those looking to print quickly without much setup:
- Open your Excel workbook containing the sheets you want to print.
- Select the sheets by holding down the Ctrl key and clicking on each sheet tab you wish to print.
- Go to the File tab in the Ribbon, then click on Print.
- In the Print Preview, ensure Active Sheets is selected from the dropdown menu under the Settings section. This will print all selected sheets.
- Click Print.
📝 Note: Ensure your printer settings are configured correctly for the type of print you need, such as color or black and white, duplex printing, etc.
Method 2: Use Quick Access Toolbar

For those who frequently print multiple sheets, customizing the Quick Access Toolbar can speed up the process:
- Right-click anywhere on the Ribbon and select Customize Quick Access Toolbar.
- From the dropdown menu, choose More Commands.
- In the Choose commands from dropdown, select All Commands.
- Find and select Print. Click Add to include it in the toolbar, then OK.
- Now, select the sheets you want to print by clicking on their tabs while holding down Ctrl, then click the Print icon in your Quick Access Toolbar.
This method reduces the number of clicks needed, making repetitive tasks much quicker.
Method 3: Print Multiple Sheets via VBA

For those comfortable with Visual Basic for Applications (VBA), here’s a script to automate printing:
Sub PrintAllSheets()
Dim ws As Worksheet
For Each ws In ThisWorkbook.Worksheets
ws.PrintOut Copies:=1
Next ws
End Sub
- Open the VBA Editor with Alt + F11.
- Go to Insert > Module to add a new module.
- Paste the above VBA code into the module.
- Close the VBA Editor and run the macro named PrintAllSheets.
⚠️ Note: This script will print all sheets in the current workbook. Adjust the code if you need to exclude or include specific sheets.
Method 4: Print Sheets Using Excel’s Print Titles

If you often print the same sheets or need consistent headers on each printed page:
- Go to Page Layout tab in the Ribbon.
- Click Print Titles in the Page Setup group.
- In the Page Setup dialog, under Sheet tab, select Rows to repeat at top or Columns to repeat at left.
- Once set, you can print all sheets with these titles using Method 1 or Method 2.
This method ensures that every printed sheet has the same headers, making it easier to identify and manage data across multiple pages.
Method 5: Group Sheets and Print

This is useful when you need to manage and print a group of sheets together:
- Click the first sheet you want to group.
- Hold Shift and click on the last sheet in the sequence to group them.
- Now, any print command will apply to this group. Go to File > Print to print all grouped sheets.
In conclusion, Excel provides multiple avenues to efficiently print all sheets within a workbook, from simple Ribbon commands to advanced VBA scripts. By understanding and utilizing these methods, users can tailor their approach to printing according to their needs, whether for speed, customization, or consistency in document layout. Remember, the choice of method might depend on the frequency of printing, the complexity of your Excel setup, or the specific requirements of your project.
What happens if I want to print only certain pages of my Excel sheets?

+
If you need to print specific pages, you can set the print area on each sheet individually before printing, or adjust your printer settings to print certain page ranges.
Can I print sheets in a specific order?

+
VBA scripts allow for customizing the print order by rearranging the loop that prints sheets. For manual methods, group and rearrange sheets before printing to control the order.
How can I ensure all my prints are in color even if my default is black and white?

+
Set your printer properties for each print job through the Excel print dialog or change the printer’s default settings to color before printing.