3 Ways to Display Sheet Names in Excel Cells

If you've ever needed to showcase or reference the names of sheets within your Excel workbook directly in a cell, you might have found it somewhat challenging. In this guide, we'll explore three effective methods for displaying sheet names in cells:
Method 1: Using the Cells Function

The simplest approach to show the name of the current sheet in a cell is by using the CELL function with the “filename” argument. Here are the steps:
Select the cell where you want to display the sheet name.
Type the following formula:
=RIGHT(CELL("filename",A1),LEN(CELL("filename",A1))-FIND("]",CELL("filename",A1)))Press Enter. The sheet name will appear in the cell.
💡 Note: This formula assumes that the workbook has been saved at least once.
How It Works

The
CELL(“filename”,A1)part returns the full file path along with the current sheet name, like “[Book1]Sheet1”.The
FIND(“]”,CELL(“filename”,A1))locates the position of “]”.LEN(CELL(“filename”,A1))determines the length of the file path string.RIGHT(…,LEN(…)-FIND(…))extracts the sheet name by trimming the unnecessary part of the string.
Method 2: Using Define Name

This method involves creating a named range that returns the current sheet name. Here’s how you can do it:
Go to the Formulas tab and click Name Manager.
Click New to create a new name.
Name it as desired, say "SheetName".
In the "Refers to" field, enter:
=RIGHT(CELL("filename",A1),LEN(CELL("filename",A1))-FIND("]",CELL("filename",A1)))Click OK, then close the Name Manager.
In the cell where you want to display the sheet name, enter:
=SheetName
🌟 Note: Once defined, this named range can be referenced in any cell, making it very convenient for updating multiple cells.
Method 3: Utilizing a VBA Function

For those familiar with VBA, creating a custom function to get sheet names can provide more flexibility. Here’s what you need to do:
Press Alt + F11 to open the Visual Basic Editor (VBE).
Select Insert > Module to add a new module.
Paste this code into the module:
Function GetSheetName() As String GetSheetName = ActiveSheet.Name End FunctionClose the VBA window.
Back in your Excel sheet, type in a cell:
=GetSheetName()
🛈 Note: This VBA function will dynamically update if you change the active sheet.
Comparing Methods
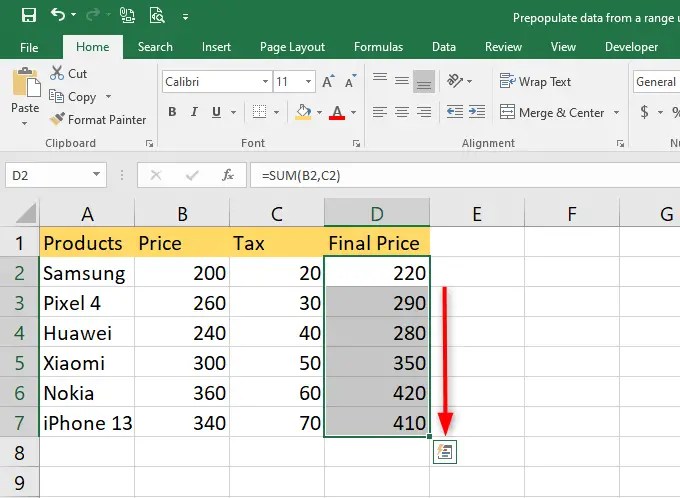
| Method | Pros | Cons |
|---|---|---|
| CELL Function |
|
|
| Define Name |
|
|
| VBA Function |
|
|

This guide has covered three different ways to display Excel sheet names within cells. Each method has its unique benefits, catering to different user needs and technical proficiency levels. Whether you're looking for a quick solution, something reusable across your workbook, or a fully customizable approach, there's a method suitable for you.
By integrating these techniques into your Excel workflows, you can streamline tasks involving multiple sheets, improve data organization, and enhance your reporting capabilities. Remember, while these methods give you the sheet names, understanding how to use this information effectively can greatly enhance your productivity in Excel.
Can I display multiple sheet names at once?

+
Yes, by using VBA or by defining multiple names with formulas, you can display the names of several sheets within your workbook simultaneously.
Will the sheet name formulas update if I rename sheets?
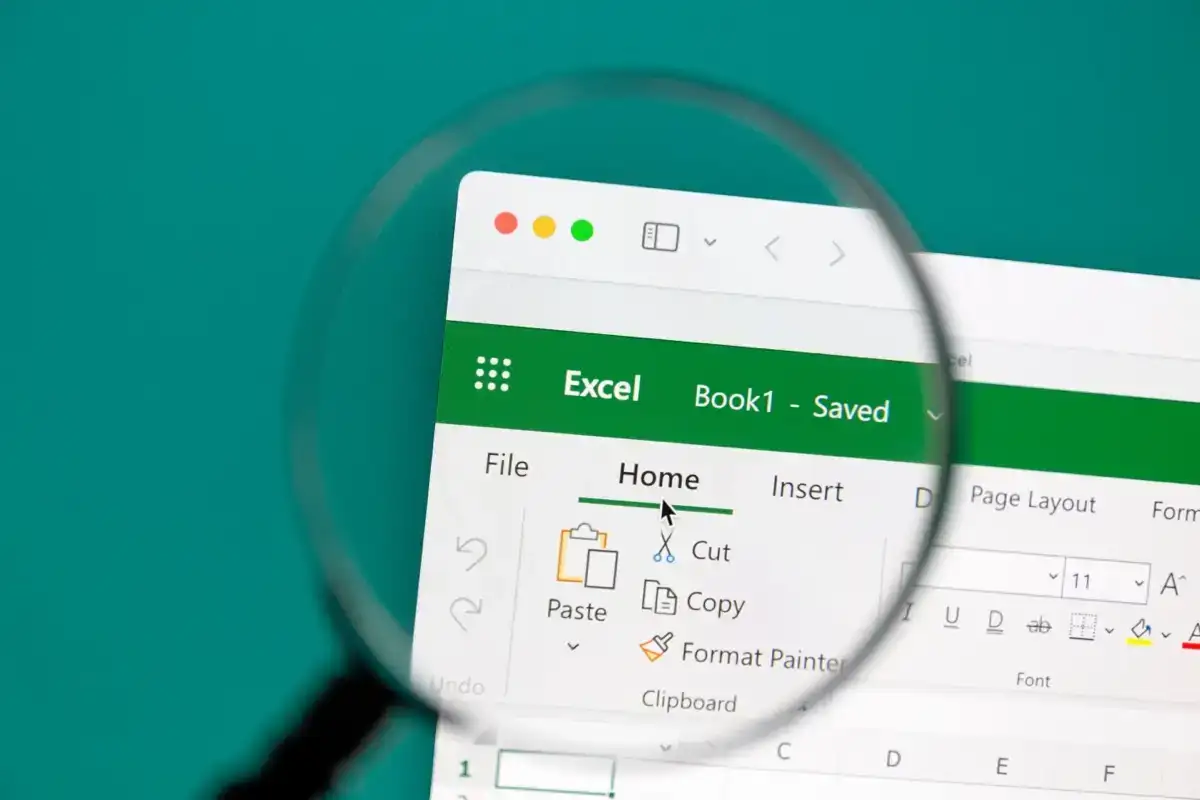
+
Yes, methods using the CELL function or a named range will automatically update when you change the sheet name. However, the VBA method requires updating the function to reflect changes.
Does any method work across all versions of Excel?

+
The CELL function method works in most versions of Excel. However, VBA functions might require specific versions or settings enabled, and named ranges are widely supported but can have limitations in older versions.