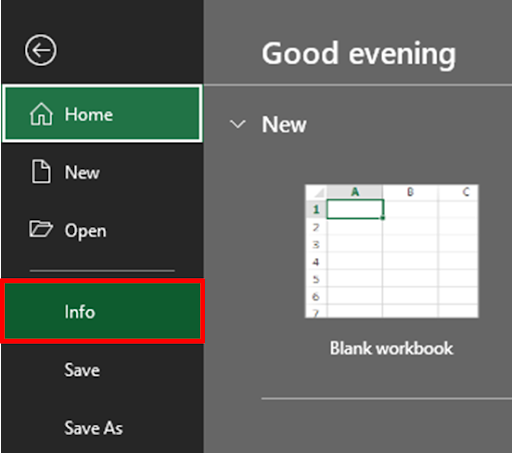Effortlessly Pin Sheets in Excel: A Simple Guide

The ability to pin sheets within Microsoft Excel can transform your experience when dealing with extensive spreadsheets. It simplifies navigation, boosts efficiency, and helps maintain order within your workbook. This comprehensive guide dives deep into the straightforward technique of pinning sheets, offering insights, practical applications, and expert tips. Whether you're a seasoned Excel user or new to the realm of spreadsheets, understanding how to pin sheets is vital for effective workbook management.
Why Pin Sheets in Excel?

Before diving into the mechanics, let’s understand the value of pinning sheets in Excel:
- Quick Access: Pin your most frequently used sheets for instant access.
- Order Maintenance: Keep your workflow streamlined with organized sheet access.
- Productivity Boost: Save time by avoiding the need to scroll through numerous sheets.
How to Pin Sheets in Excel

Here’s how to effortlessly pin sheets in Excel:
Step 1: Open Your Excel Workbook

Start by launching Microsoft Excel and opening the workbook where you wish to manage your sheets.
Step 2: Identify Sheets for Pinning

Identify the sheets that you use most often or need quick access to.
Step 3: Pin the Sheets

There are several methods to pin sheets in Excel:
- Using the Right-Click:
- Right-click on the sheet tab you want to pin.
- Select “Pin” from the context menu.
- Using the Ribbon:
- Go to the “View” tab.
- Under “Window,” click on “Freeze Panes.”
- Choose “Pin Sheet.”
- Keyboard Shortcut:
- Press
Ctrl + Shift + Pto pin the current sheet directly.
- Press
Pinning Multiple Sheets

If you need to keep several sheets handy:
- Hold
Ctrlto select multiple sheets. - Use one of the above methods to pin all selected sheets at once.
Unpinning Sheets

To reverse the pinning:
- Right-click the pinned sheet’s tab and select “Unpin.”
- Or, via the “View” tab, choose “Unfreeze Panes” under “Window.”
📌 Note: Pinning sheets does not affect the workbook’s functionality or performance but aids in navigation.
Best Practices for Sheet Pinning

- Limit the number of pinned sheets to maintain a clean interface.
- Regularly review pinned sheets to ensure they remain relevant.
- Use pinned sheets for critical or frequently accessed data.
By incorporating sheet pinning into your Excel routine, you'll find managing large workbooks becomes significantly easier. Pinning sheets provides a visual cue, saving you time and enhancing productivity. This guide has outlined the basic steps and advanced strategies for efficient workbook navigation, ensuring you can leverage Excel's capabilities to their fullest potential.
Can I pin sheets in Excel Online?

+
Yes, Excel Online also offers the sheet pinning feature. The steps are similar, but the interface might slightly vary from the desktop version.
Will pinned sheets retain their position when the workbook is closed?

+
Absolutely, pinned sheets will remain pinned upon reopening the workbook, providing a consistent user experience.
Can I pin sheets in shared workbooks?

+
Pinning sheets is allowed in shared workbooks, but be mindful that others may not have the same layout saved when they open the workbook.
How many sheets can I pin at once?

+
Excel does not impose a limit on how many sheets you can pin, but for usability, keep this number to a minimum to avoid cluttering your workspace.