Effortlessly Convert Excel Sheets to PDF: A How-To Guide

Why Convert Excel Sheets to PDF?

Converting Excel sheets to PDF has numerous practical benefits that can streamline your work processes. Here are some reasons why you might want to perform this conversion:
- Preservation of Format: PDFs retain the layout, fonts, and formatting of your Excel document, ensuring consistency in how your data is presented.
- Security: PDFs can be password-protected, making them an ideal format for sharing sensitive data securely.
- Compatibility: PDFs are universally compatible, meaning anyone with Adobe Reader can open your document regardless of their software or operating system.
- Portability: PDFs are smaller in file size compared to some Excel files, making them easier to share via email or cloud services.
- Archival Quality: PDF files are excellent for long-term storage, providing a snapshot of your data at a specific point in time.
Step-by-Step Guide to Convert Excel to PDF

Using Microsoft Excel

Excel itself offers straightforward options to convert spreadsheets to PDF. Here’s how you can do it:
Open your Excel document: Start with the Excel file you want to convert.
Select Print: Click on the File tab and then choose ‘Print’, or use the keyboard shortcut Ctrl+P.
Choose PDF as Printer: In the printer options, select ‘Microsoft Print to PDF’ or ‘Save as PDF’ if available.
Set Options:
- Select which sheets you want to convert.
- Choose ‘Fit Sheet on One Page’ if needed to ensure the entire sheet fits on one PDF page.
Click ‘Print’: Instead of printing, a dialog will appear to save the file. Choose your desired location and name your file.
✅ Note: If your Excel file contains complex elements like charts or pivot tables, make sure they are optimized for printing before you convert.
Using Online Converters

If you don’t have Excel or prefer an online solution, several tools can convert Excel to PDF:
- Smallpdf: Known for its ease of use, drag and drop your Excel file, select 'Convert', and download the PDF.
- Zamzar: Upload your Excel file, choose PDF as the output format, provide an email address for the converted file, and wait for the conversion.
- Convertio: Similar to Smallpdf but offers conversion directly from Google Drive or Dropbox.
Using Adobe Acrobat

Adobe Acrobat, while not free, provides extensive PDF management features:
Open your Excel file in Acrobat:
- If the file is on your local machine, you can open it directly through Acrobat.
- If it’s on the cloud, use Acrobat’s web interface to upload or connect to your cloud storage.
Convert to PDF:
- Look for the ‘Create PDF’ tool, or simply use the ‘Convert to PDF’ button if your file is already open.
Adjust settings:
- Set options like page size, layout, or even embed fonts for better compatibility.
Save the PDF:
- After conversion, review the PDF for accuracy, then save it to your preferred location.
✅ Note: Adobe Acrobat provides a cloud-based conversion option which can be handy if you're using the software on multiple devices.
Converting Complex Excel Files

When dealing with Excel files that contain advanced features, the conversion process can get trickier:
- Macros and VBA: Macros won't be converted to PDF. You might need to consider whether to run the macro before converting or find another way to include its output.
- Links and Hyperlinks: Ensure all links work in the PDF, as some external references might not translate well.
- Images: Check that images are clear in the PDF, as they might appear differently depending on the conversion settings.
Here’s a table to guide you on what to expect when converting different Excel features:
| Excel Feature | PDF Conversion Behavior |
|---|---|
| Macros/VBA | Not included in PDF, consider running macros before converting. |
| Formulas | Formulas will not be active; only their output values will appear. |
| Charts | Static images of charts will be embedded, but they won’t be interactive. |
| Linked Documents | Links to other documents might not work in PDF, though internal links should function. |

Troubleshooting Common Issues
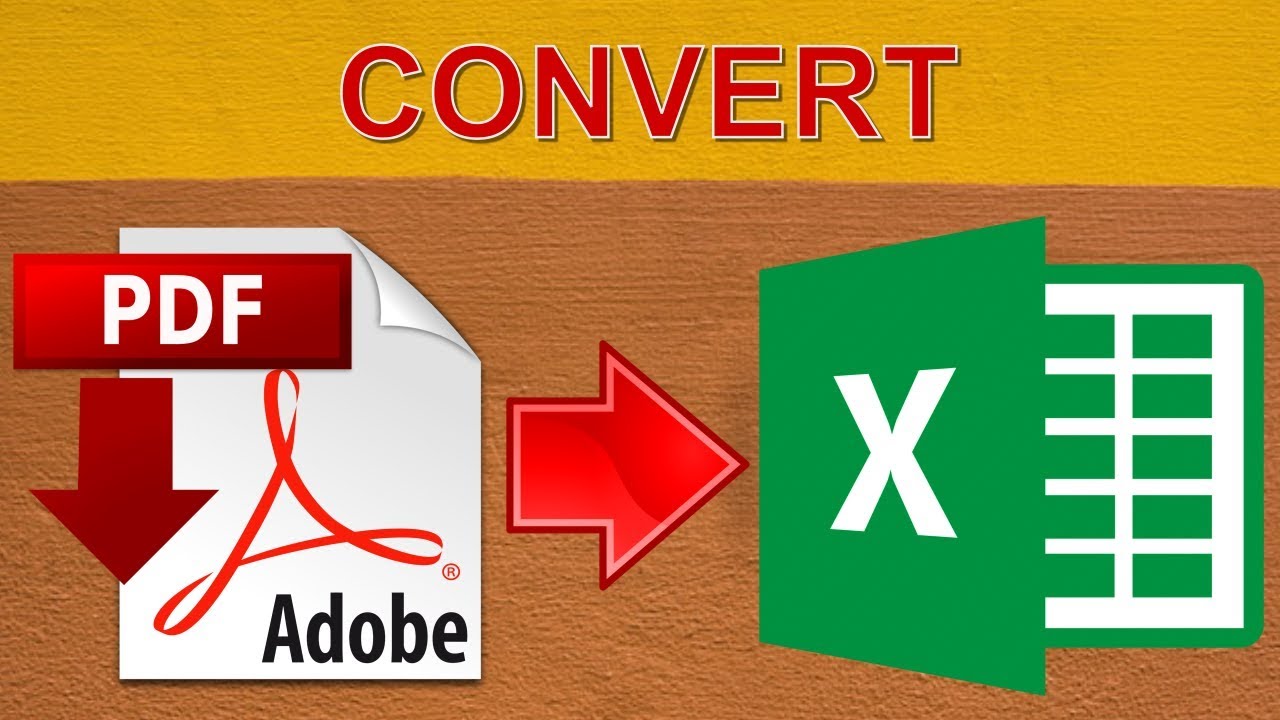
Even with straightforward conversion methods, users can encounter issues:
- Inaccurate Page Layout: Check the page setup in Excel for print settings. Adjust the scaling or layout before converting.
- Missing or Misaligned Data: Review your print settings for the selection area and ensure all necessary cells are included in the print range.
- Loss of Interactivity: Understand that PDF files are not interactive like Excel, so plan your document accordingly.
- File Size: Large Excel files with many images or charts can result in large PDFs. Optimize your Excel file first.
In wrapping up our guide, converting Excel sheets to PDF offers significant advantages for document sharing and archiving. With the methods outlined here, you can easily ensure that your spreadsheets are not only preserved in their intended format but also securely shared with others. By understanding the nuances of different conversion tools and settings, you can tackle even complex Excel files with confidence, ensuring that the final PDF meets your quality and presentation standards.
Can I convert multiple Excel sheets to a single PDF?

+
Yes, you can convert multiple Excel sheets into one PDF file. Within Excel, select ‘Entire Workbook’ or use options in online converters or Adobe Acrobat to batch convert sheets.
Do formulas remain active in a PDF?

+
No, once an Excel sheet is converted to PDF, the formulas will be static. Only the computed values will be shown, and no interaction or recalculation is possible.
How can I ensure security when sharing PDFs?
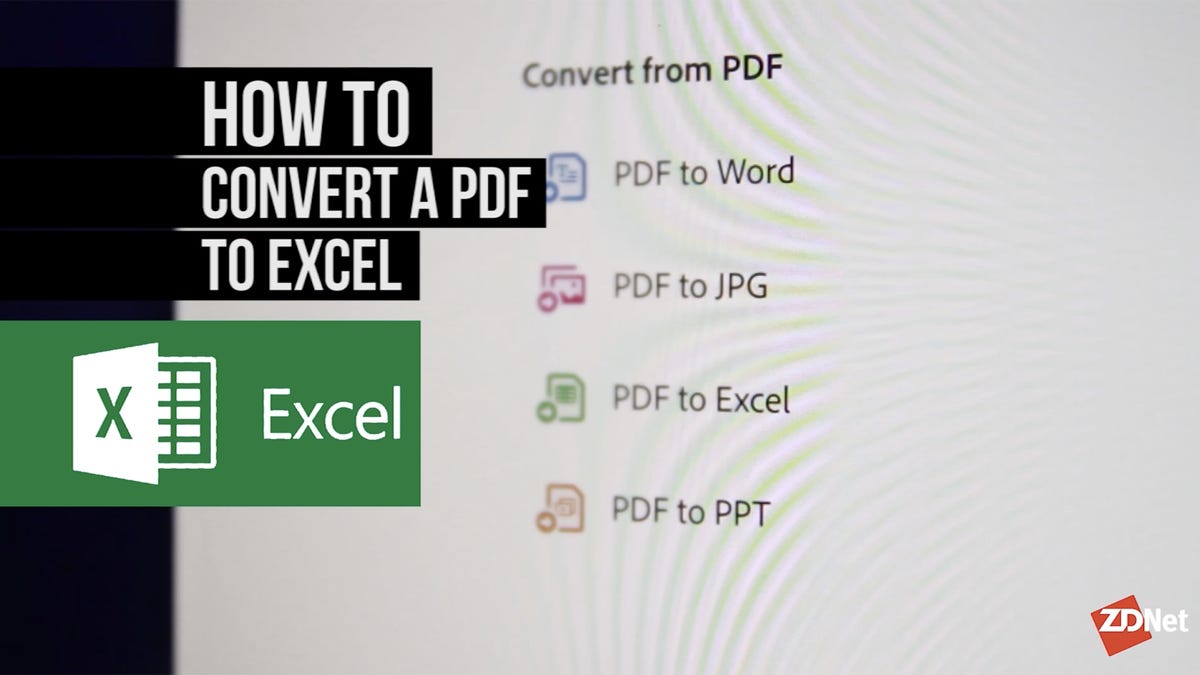
+
To secure your PDF, consider using password protection options available in tools like Adobe Acrobat or PDF encryption software. This ensures that only authorized users can open, edit, or print your document.



