5 Ways to PDF an Excel Sheet with Formulas

Understanding PDF Conversions
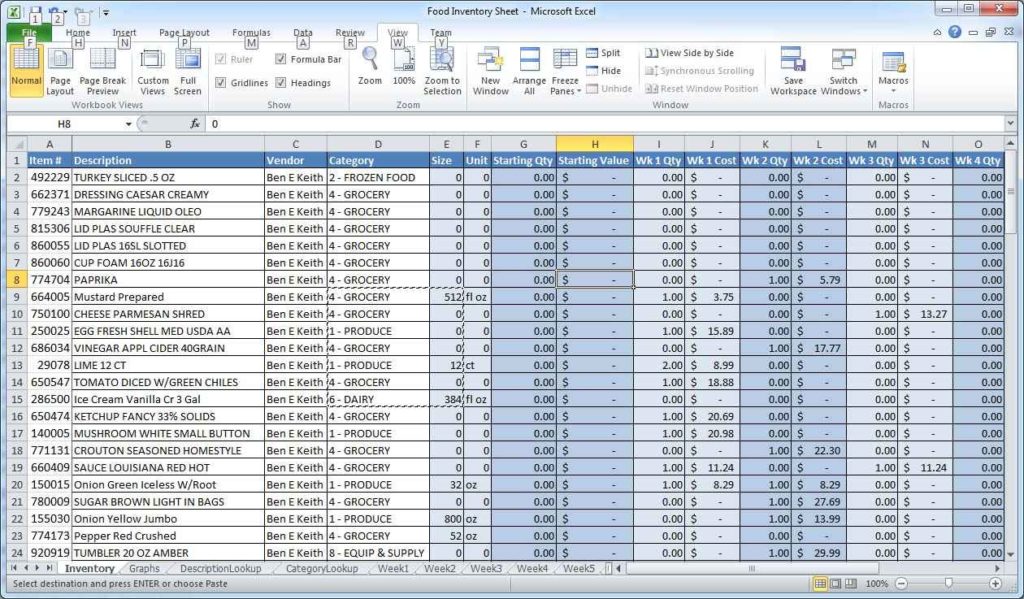
In today's digital age, transforming your Excel sheets into PDF format has become more than just a convenience; it's a necessity for preserving data integrity, securing documents, and ensuring accessibility across various platforms. Converting spreadsheets to PDFs can help in sharing data without worrying about compatibility issues or unintended modifications.
Here, we'll delve into five different methods to PDF an Excel Sheet complete with formulas, ensuring that your calculations remain intact:
1. Using Excel's Built-in Save as PDF Option

The simplest method to convert an Excel sheet to PDF is through Excel's own Save as PDF feature. Here's how to do it:
- Open your Excel file containing the formulas you wish to PDF.
- Click on the 'File' tab, then choose 'Save As'.
- From the drop-down list for 'Save as type', select 'PDF (*.pdf)'.
- In the 'Options' button that appears, ensure that 'Entire Workbook' is checked if you want to include all sheets.
- Click 'Save' to proceed.
⚠️ Note: This method preserves the calculations and formatting of your Excel file in the PDF document.
2. Printing to PDF

Even without native PDF export capabilities, you can convert your Excel sheet to PDF by using the Print to PDF option:
- Press 'Ctrl+P' or navigate to 'File' > 'Print' in Excel.
- Under 'Printer', select 'Microsoft Print to PDF' or your system's equivalent PDF printer.
- Adjust print settings to ensure all relevant sheets are included, then click 'Print'.
- Choose a location to save the PDF and confirm the save action.
3. Online PDF Conversion Services

Several online services allow you to convert files to PDF without the need for installed software:
- Visit a reputable online PDF conversion website (like SmallPDF or PDF2Go).
- Upload your Excel file.
- Choose to convert to PDF, ensuring settings allow for the preservation of formulas.
- Download the resulting PDF file once the conversion is complete.
📝 Note: Ensure the service you use has robust security features to protect your data.
4. Adobe Acrobat
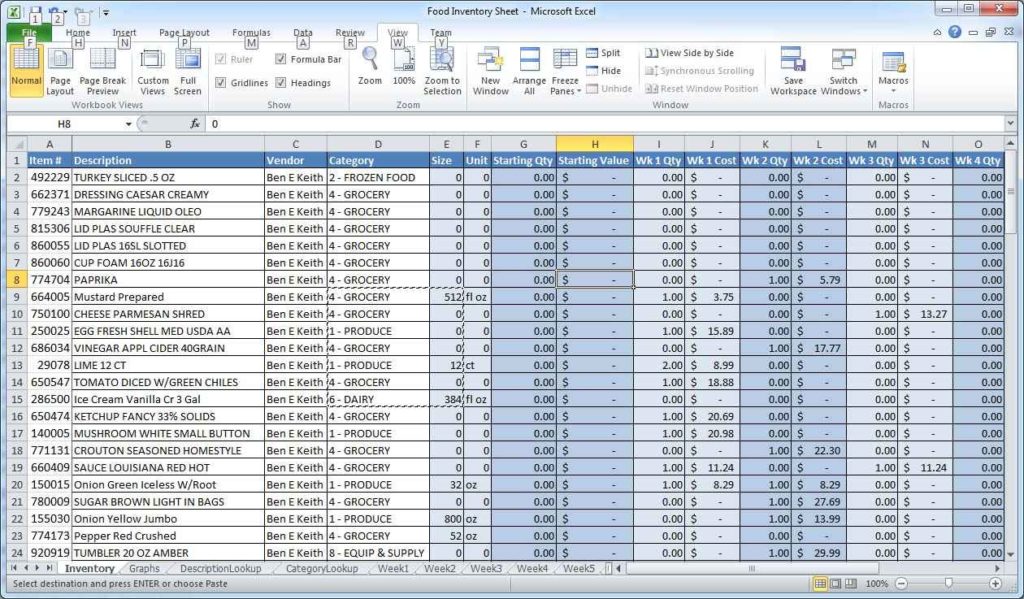
If you have Adobe Acrobat installed, you can leverage its powerful PDF conversion tools:
- Open your Excel file in Adobe Acrobat.
- Use the 'Create PDF' tool from the Home screen or the top menu.
- Navigate to your Excel file, select it, and Adobe will convert it to PDF.
- The PDF will open with options to save or edit the conversion settings.
5. Automating with VBA Macro

For those comfortable with VBA (Visual Basic for Applications), creating a macro can automate the PDF conversion process:
- Press 'Alt + F11' to open the VBA editor in Excel.
- Insert a new module, then paste the following code:
Sub ConvertToPDF()
ActiveWorkbook.ExportAsFixedFormat Type:=xlTypePDF, Filename:= _
“C:\Path\To\Save\File.pdf”, Quality:=xlQualityStandard, _
IncludeDocProperties:=True, IgnorePrintAreas:=False, OpenAfterPublish:=False
End Sub
- Close the editor and run the macro from Excel with 'Alt + F8' to select and execute.
🛠️ Note: You might need to adjust the file path within the code to suit your needs.
In summary, there are numerous ways to convert your Excel sheet with formulas into a PDF file, each with its own advantages. From the straightforward ‘Save As’ method to using online services or leveraging the power of Adobe Acrobat, or even setting up an automated process with VBA macros, you can ensure that your data remains accurate and viewable in a widely accepted format.
What are the benefits of converting Excel to PDF?
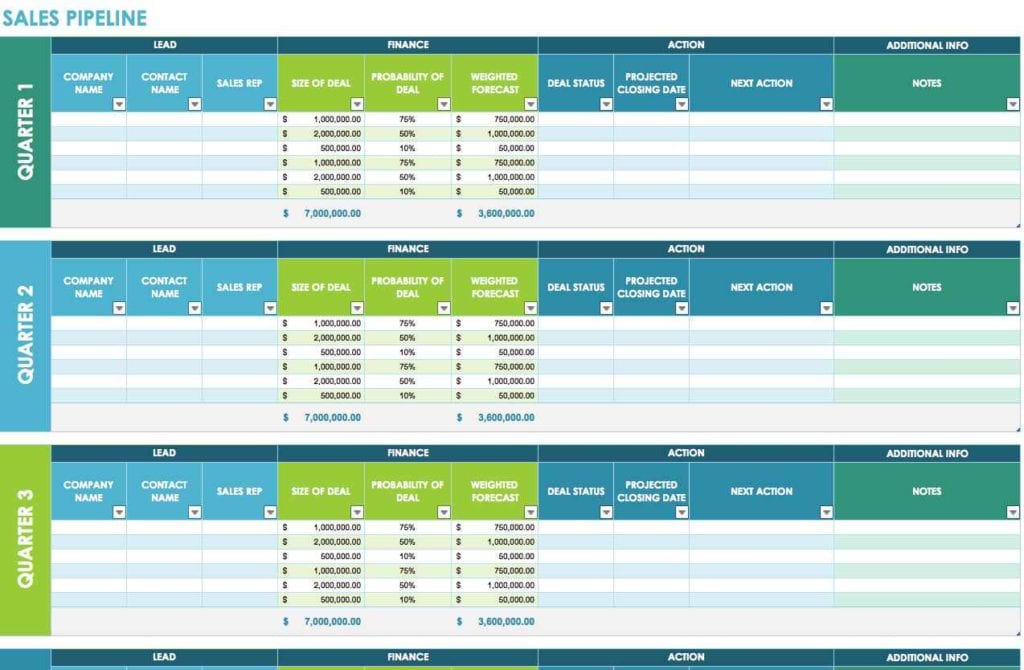
+
Converting Excel files to PDF ensures data security, prevents unintended changes, maintains formatting across devices, and improves accessibility for those without Excel software.
Can I convert multiple sheets from an Excel workbook at once?
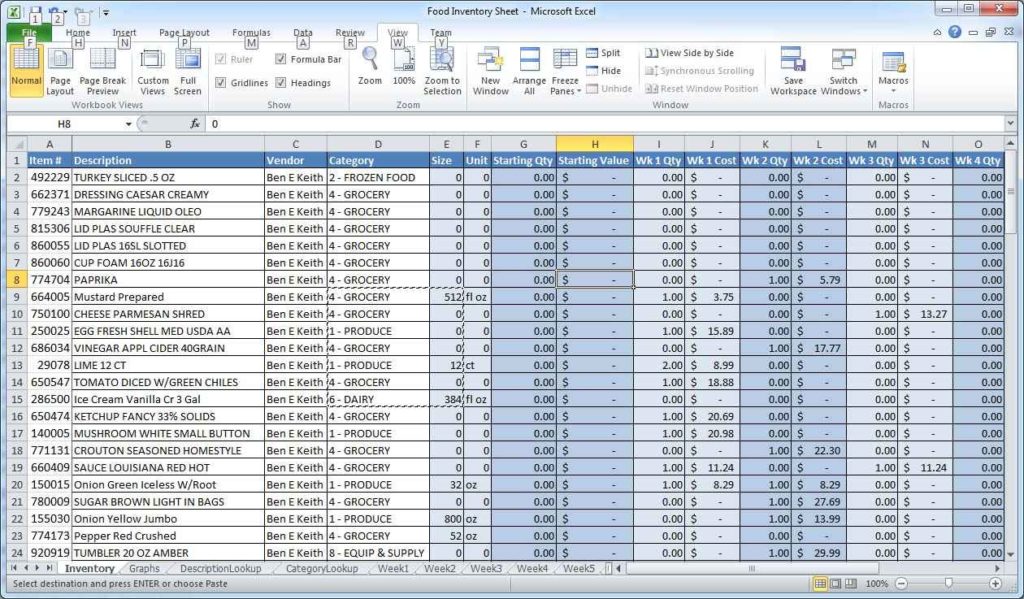
+
Yes, when using Excel’s ‘Save As’ feature, you can select ‘Entire Workbook’ to convert all sheets, or choose specific sheets by setting up print areas or selecting individual tabs before exporting.
How does converting to PDF affect Excel formulas?

+
Formulas in an Excel sheet convert to PDF as static values. The PDF will display the results of the formulas, but the actual calculations won’t be interactive or editable.



