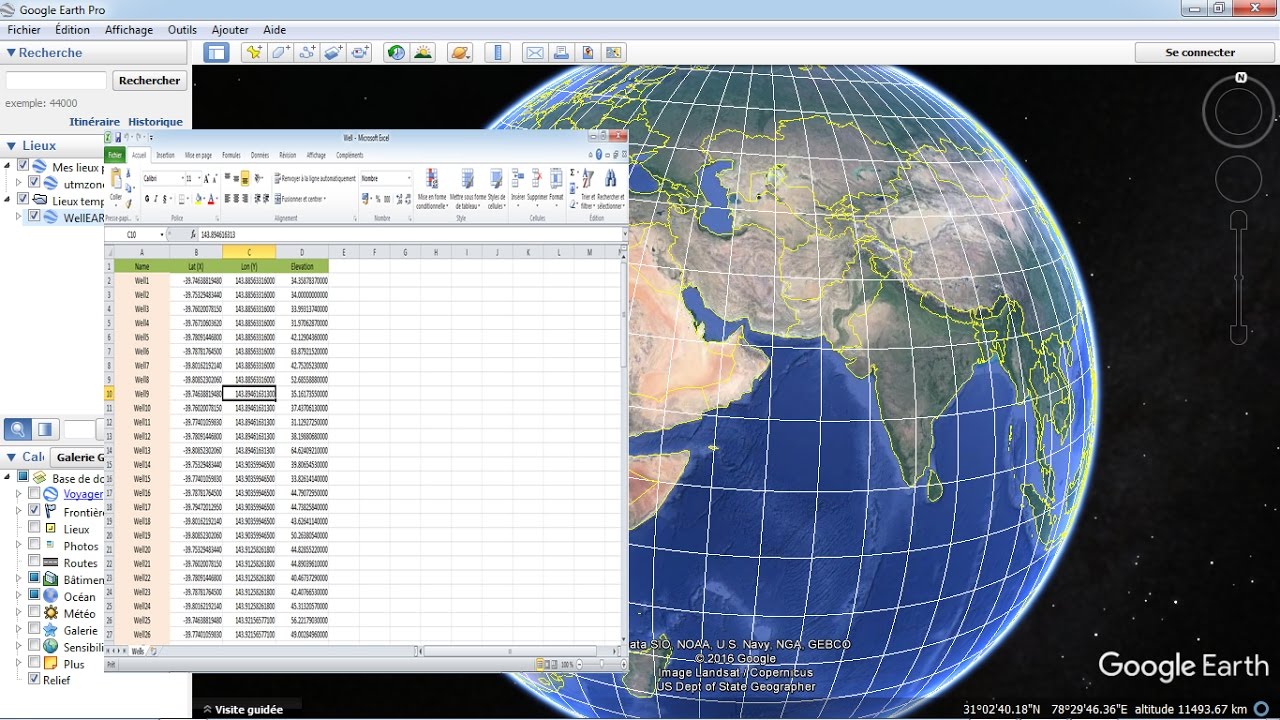Effortlessly Paste Links Between Excel Sheets: A Quick Guide

Pasting links between Excel sheets can dramatically streamline your workflow, especially when dealing with complex spreadsheets filled with interconnected data. Whether you're an accountant, data analyst, or just someone who uses Excel for everyday tasks, knowing how to link cells across different worksheets saves time and reduces errors. Let's delve into how you can make your Excel experience smoother and more efficient with this simple yet powerful technique.
What is Linking in Excel?


Linking in Excel refers to the creation of a connection between cells in different parts of your workbook. This process, often termed data linking, allows you :
- Streamline data entry by updating multiple sheets at once.
- Ensure consistency across related data sets.
- Facilitate dynamic updates when the source data changes.
How to Create Links Between Excel Sheets

Here are the steps to create internal links in Excel:
- Navigate to the cell where you want to link from in your source sheet.
- Type
=followed by selecting the cell in the destination sheet. - Once selected, press Enter, and the link will be established.
🔍 Note: Use the arrow keys or mouse to navigate between sheets when selecting the destination cell.
| Step | Action |
|---|---|
| 1 | Select the source cell. |
| 2 | Type = and select the destination cell. |
| 3 | Press Enter. |

Advanced Linking Techniques

Excel also offers more sophisticated ways to link sheets:
- External Links: Link data from different workbooks.
- Dynamic Ranges: Link to tables or named ranges that can expand or shrink.
- 3D References: Aggregate data from the same cell across multiple sheets.
Best Practices for Linking Excel Sheets

When linking sheets, consider the following tips:
- Use absolute cell references to ensure stability.
- Regularly check for broken links especially after moving or deleting files.
- Implement Excel’s data validation to control what can be linked.
- Avoid circular references to prevent calculation issues.
Troubleshooting Common Issues

Here are some common problems and their solutions:
- Broken Links: Manually locate and reconnect lost links.
- Incorrect Values: Check the accuracy of data at the source.
- #REF! Errors: Ensure referenced sheets or cells are not deleted.
When working with links in Excel, understanding these nuances not only makes your workflow smoother but also prevents common mistakes that can throw off your data analysis. With practice, you'll find yourself leveraging the power of Excel's linking capabilities to create interconnected and dynamic spreadsheets that save you time and enhance accuracy.
Can I link to a cell that contains a formula?

+
Yes, you can link to cells containing formulas. The linked cell will display the result of the formula, and any changes to the formula will update the linked value automatically.
What happens if I delete the source cell or sheet?

+
If the source cell or sheet is deleted, you will see a #REF! error in the linked cell, indicating the reference is no longer valid. You would need to re-link or correct the reference manually.
How can I manage links when working with multiple workbooks?

+
Use Excel's 'Edit Links' feature under the 'Data' tab to manage, update, or break links to external workbooks. It's vital for keeping all your linked data up-to-date across multiple files.
Is there a limit to how many sheets I can link together?

+
There's no strict limit on the number of links, but Excel has a limit on the number of open workbooks (255) and characters in a cell (32,767). These limitations indirectly affect how many links you can manage.
In summary, linking sheets in Excel not only connects your data, making it dynamic and easier to manage but also ensures your workflow is both efficient and error-resistant. From basic internal linking to more advanced techniques, understanding how to leverage Excel’s linking functionality can significantly enhance your productivity. Keep these tips and troubleshooting steps in mind to fully utilize the potential of Excel’s linking capabilities, ultimately making your spreadsheets more responsive to changes and interconnected.