5 Ways to Password Protect Sheets in Excel

1. Using Workbook Protection
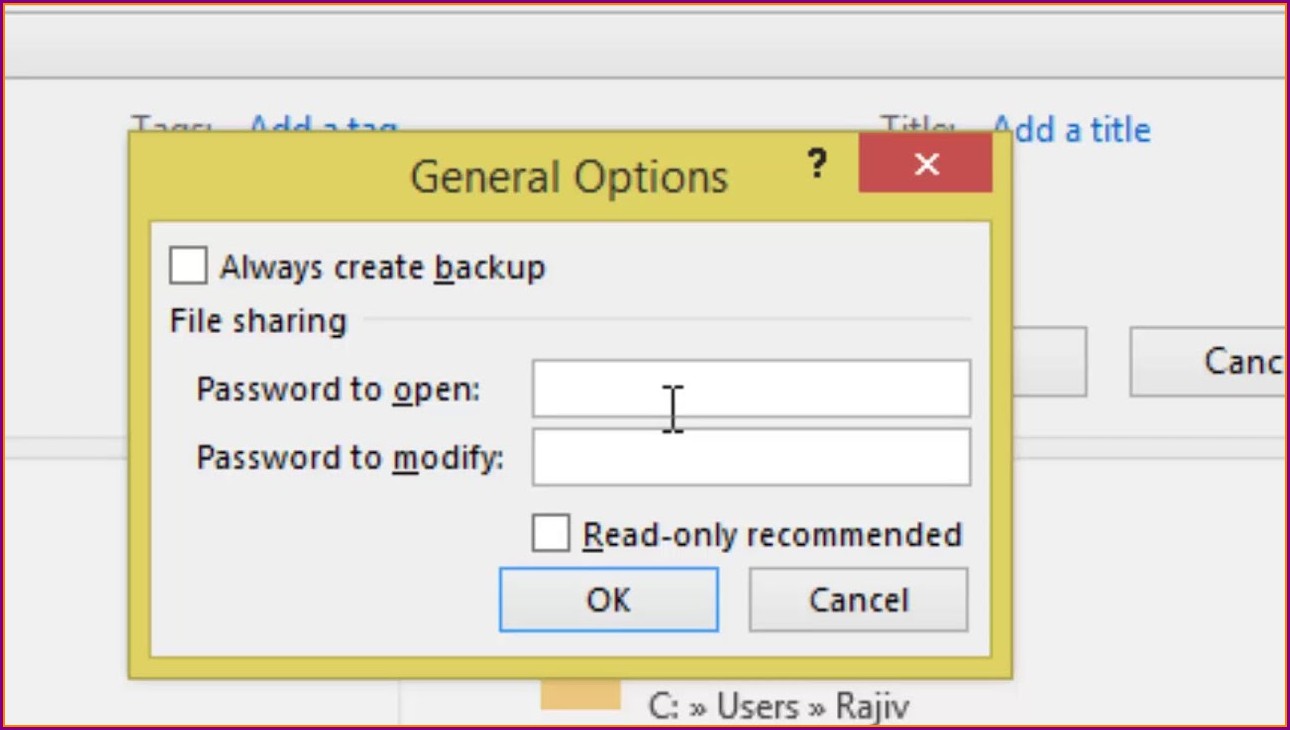
Excel offers a straightforward way to secure your workbook through its workbook protection features. This method ensures that users can’t add, delete, move, or hide sheets, and can’t rename worksheets or display tabs.
- How to Use Workbook Protection:
- Go to the ‘Review’ tab.
- Click on ‘Protect Workbook’.
- Choose ‘Protect Structure and Windows’.
- Enter a password when prompted (optional but recommended).
- Confirm the password.
2. Protecting Individual Sheets

Instead of locking the entire workbook, you might want to protect specific sheets. This is useful when you want to allow access to certain parts of the workbook while securing others.
- How to Protect a Sheet:
- Select the sheet you wish to protect.
- Navigate to the ‘Review’ tab.
- Select ‘Protect Sheet’.
- Enter a password if you want to add an extra layer of security.
- Set permissions for what users can do (e.g., select locked or unlocked cells, format cells, etc.).
- Confirm the password.
💡 Note: Even if you choose not to use a password, users will still be restricted by the permissions you set.
3. Using VBA to Protect Sheets

For users comfortable with coding, Visual Basic for Applications (VBA) can provide more control over sheet protection, including the ability to set up complex protection scenarios or automate protection processes.
- Implementing Sheet Protection with VBA:
- Open the VBA editor by pressing Alt + F11.
- In the Project Explorer, select the workbook or worksheet to protect.
- Add this code:
Sub ProtectWorksheet()
Dim ws As Worksheet
For Each ws In ThisWorkbook.Worksheets
ws.Protect Password:=“YourPassword”, DrawingObjects:=True, Contents:=True, Scenarios:=True
Next ws
End Sub
4. Using the Protection Tools Ribbon

Excel’s interface provides a Protection ribbon under the Review tab, which gives direct access to all protection features. This tool simplifies the process of securing individual or multiple sheets at once.
- Steps for Using the Protection Ribbon:
- Go to the ‘Review’ tab on the Ribbon.
- Select ‘Protect Sheet’ or ‘Protect Workbook’.
- Follow the prompts for setting up protection, including setting passwords and permissions.
5. Leveraging Hidden and Very Hidden Sheets

In addition to password protection, Excel allows you to hide sheets, making them less visible to users. There are two levels of hiding:
- Normal Hiding: Sheets can be unhidden from the main interface.
- Very Hidden: Sheets are only accessible through VBA, offering a higher level of security.
- Steps for Hiding Sheets:
- Right-click the sheet tab.
- Choose ‘Hide’ or for ‘Very Hidden’:
- Go to VBA editor (Alt + F11).
- In Properties window, change ‘Visible’ property to ‘xlSheetVeryHidden’.
In summary, Excel provides multiple methods to safeguard your worksheets and workbooks from unwanted changes. Whether you need to lock the entire workbook, specific sheets, automate protection using VBA, or use hidden sheets, Excel caters to your security needs effectively. Understanding and using these options ensures your data is protected according to your requirements.
Can I protect just one cell in Excel?

+
While you can’t protect a single cell directly, you can lock a range of cells or protect the whole sheet, then unprotect the cells you want to remain editable by selecting them and changing their properties in the ‘Format Cells’ dialog.
What happens if I forget the password I set for a protected sheet?

+
If you forget the password, you won’t be able to unprotect the sheet without resetting or recovering the workbook, which might involve third-party software or tools.
Is it possible to share a password-protected Excel sheet without revealing the password?

+
Yes, you can share the workbook while keeping the password confidential by only unlocking the necessary sheets or cells, allowing others to work within the confines of the permissions you’ve set.



