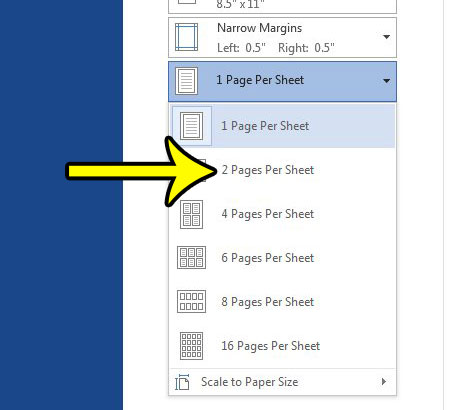Organize Single Column Sheets in Excel Easily

Understanding Excel Sheets

Excel, part of Microsoft Office Suite, is a powerful tool widely used for data analysis, organization, and storage. A fundamental component of Excel are its sheets. Each Excel file, or workbook, can contain multiple sheets, which can be either individual tabs or part of a larger dataset. Here's a closer look at how sheets work in Excel:
- Default Sheets: A new workbook typically starts with three sheets named Sheet1, Sheet2, and Sheet3.
- Adding Sheets: More sheets can be added using the "+" icon at the bottom of the workbook or by clicking "Insert" from the "Home" tab.
- Renaming: Sheets can be renamed by double-clicking the sheet tab and typing in the new name.
- Color Coding: For easy identification, sheets can be color-coded through the right-click menu.
- Sheet Organization: Sheets can be moved, reordered, and grouped for efficient data management.

With these basics in mind, let's explore how to organize single column sheets effectively.
Why Organize Single Column Sheets?

Single column sheets are particularly useful when dealing with lists or data that don't require complex formatting. Here are the benefits of organizing them:
- Clarity: Cleanly organized sheets allow for quick identification of data.
- Ease of Access: A single column makes it straightforward to locate specific information without complex navigation.
- Data Segmentation: Each sheet can represent a unique data category, keeping datasets manageable.
- Enhanced Analysis: Well-organized data in single column sheets is easier to analyze and manipulate.
Methods to Organize Single Column Sheets

Naming Sheets with Specific Titles
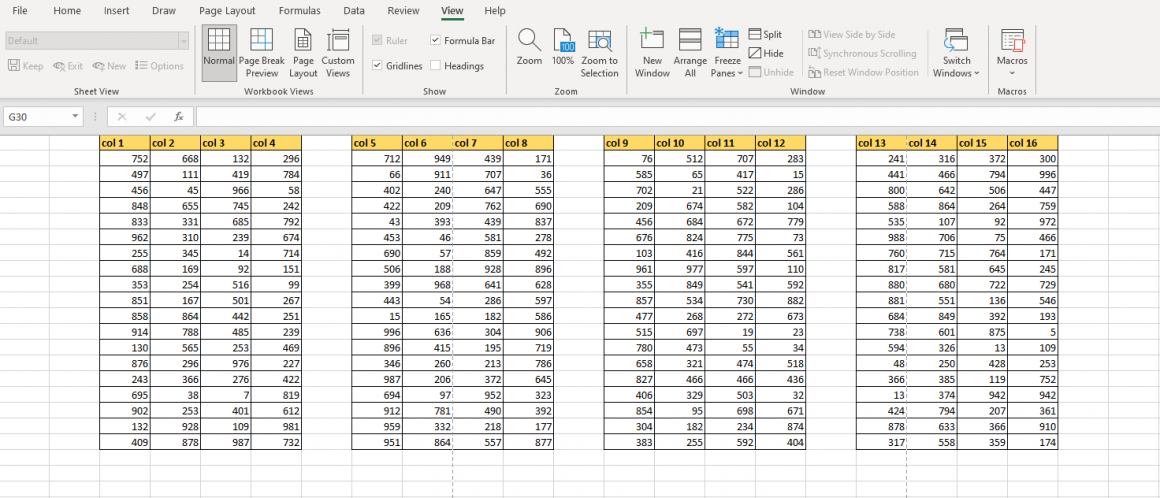
Proper naming is crucial for sheet organization. Here are tips for effective sheet naming:
- Use Descriptive Names: Titles should give a clear idea of the sheet's content.
- Stay Consistent: Use similar naming conventions across sheets for consistency.
- Avoid Spaces: Use underscores or hyphens instead of spaces to make references easier.
- Date Inclusion: Add dates in a consistent format to track data timelines.
- Version Control: Use version numbers or initials for team collaboration.
📋 Note: Keep sheet names short but descriptive for better readability.
Utilizing Color Coding

Color coding adds an extra layer of visual organization. Here's how to use it effectively:
- Color Groups: Assign colors to group similar data.
- Prioritize Data: Use brighter colors for high-priority sheets.
- Thematic Coding: Color code based on data themes or categories.
| Data Type | Color Code |
|---|---|
| Financial Data | Green |
| Sales Reports | Blue |
| HR Data | Yellow |

Using Tabs Effectively

The tab bar at the bottom of an Excel workbook provides visual cues for sheet management:
- Right-click Menu: Provides quick options for sheet manipulation.
- Sheet Grouping: Sheets can be grouped by holding Ctrl while selecting tabs.
- Sheet Protection: Protect sheets to prevent accidental changes.
🔒 Note: Always back up your workbook before making significant organizational changes.
Combining Single Column Sheets for Analysis

Excel offers functions to manage multiple single column sheets:
- VLOOKUP: Combines data from different sheets.
- Pivot Tables: Creates dynamic summaries from grouped sheets.
Advanced Tips for Sheet Management

Navigating with Hyperlinks

Hyperlinks in Excel facilitate navigation among sheets:
- Right-click on a cell, select "Hyperlink."
- Link to a specific location in the workbook or another file.
🗺 Note: Use hyperlinks for quick access to related sheets or documents.
Custom Views for Sheet Visibility

Custom views can save different sheet arrangements:
- Hide or show sheets as needed to focus on specific data.
- Save these views under "View" > "Custom Views."
Automating Sheet Management with Macros

For advanced users, VBA macros can automate repetitive tasks:
- Macros can create, name, color code, or reorder sheets dynamically.
- Press Alt + F11 to open the VBA editor.
🧑💻 Note: Macros can introduce security risks if shared, so use with caution.
Concluding Thoughts

Organizing single column sheets in Excel is a vital skill for efficient data management. By utilizing descriptive naming, color coding, effective use of tabs, and integrating these sheets with powerful functions like VLOOKUP and Pivot Tables, you can enhance your productivity and data analysis capabilities. These methods not only organize data but also improve accessibility and readability. With the advanced techniques like hyperlinks, custom views, and macros, you can further streamline your workflow, making data management in Excel a powerful tool for any professional or data enthusiast.
How can I organize sheets in Excel without color coding?

+
You can use naming conventions alone, grouping by category or adding prefixes to represent priority. Additionally, you can use icons or custom images for visual cues.
What are some ways to quickly navigate between sheets?

+
Use hyperlinks, create a table of contents with links, or use shortcuts like Ctrl+Page Up/Down to move through sheets quickly.
Can I save different arrangements of sheets in Excel?

+
Yes, using custom views under the “View” tab, you can save and switch between different sheet arrangements.
How can I ensure data integrity while organizing sheets?
+Use sheet protection features, create backups, validate data, and use macros cautiously to avoid altering data unintentionally.