5 Easy Steps to Open VBA in Excel

Opening VBA in Microsoft Excel can seem daunting to newcomers, but with a clear understanding, it becomes a manageable task. In this comprehensive guide, we will walk through the easy steps to access and utilize Visual Basic for Applications (VBA) in Excel. Whether you're a novice Excel user or an experienced one looking to dive into programming, these steps will help you unlock the powerful capabilities VBA offers.
Step 1: Prepare Your Excel Workbook

Before diving into VBA, ensure your Excel environment is set up properly:
- Open Excel and create a new or open an existing workbook.
- Save your work to avoid data loss. Remember, VBA can make changes to your spreadsheet, so it’s wise to work on a copy.
- Check for any security settings that might restrict macros.
Step 2: Accessing the Developer Tab

To utilize VBA, you’ll first need to enable the Developer tab:
- Click on File and then Options.
- In the Excel Options dialog box, click on Customize Ribbon.
- Check the box next to Developer in the right-hand side column.
- Click OK to add the Developer tab to your ribbon.
🔎 Note: If you don't see the Developer option, your installation might need administrative privileges to enable advanced features.
Step 3: Opening VBA Editor

Now that you have access to the Developer tab, here’s how to open the VBA editor:
- Navigate to the Developer tab.
- Click on Visual Basic to open the VBA editor. You can also use the keyboard shortcut Alt + F11.
Step 4: Explore the VBA Environment

Upon opening VBA, you’re greeted with various tools and windows:
| Window | Description |
|---|---|
| Project Explorer | Shows all open workbooks and Excel objects where you can add new modules or class modules. |
| Properties Window | Lists properties for the selected object in the Project Explorer. |
| Code Window | Where you write and edit VBA code. Double-click an object in Project Explorer to open its code window. |

Step 5: Writing Your First VBA Macro
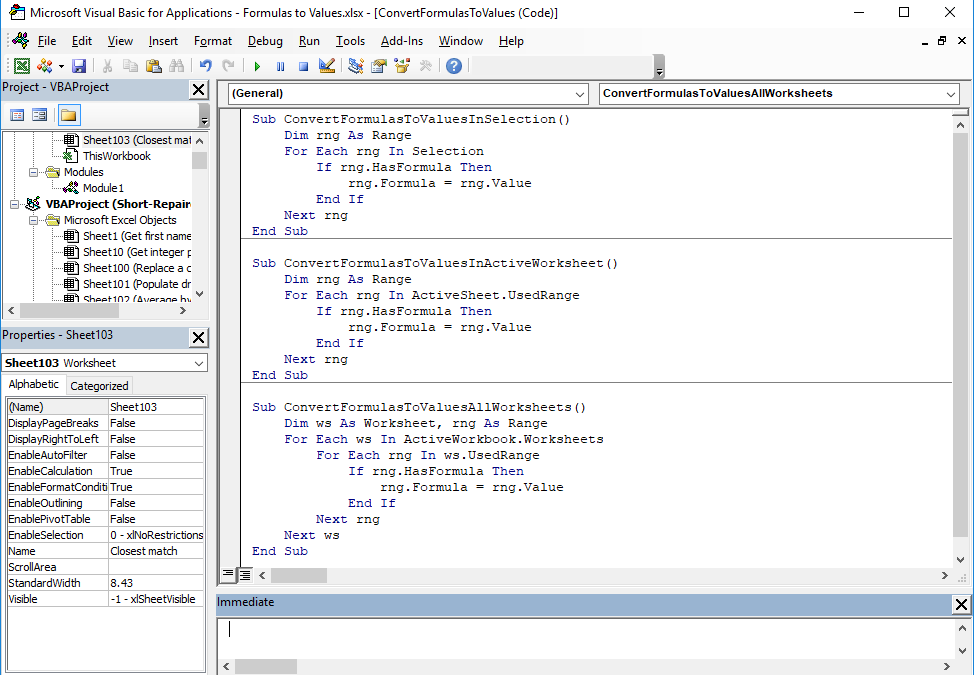
With the VBA environment set up, here’s how to create your first macro:
- In the VBA editor, right-click on ThisWorkbook in the Project Explorer, select Insert then Module.
- In the new module, type the following code:
Sub MyFirstMacro()
MsgBox “Hello, VBA!”
End Sub
Summarizing, opening and utilizing VBA in Excel involves preparing your Excel environment, accessing the Developer tab, opening the VBA editor, exploring the VBA environment, and writing your first macro. With these steps, you're now equipped to delve deeper into VBA programming to automate tasks and enhance your Excel usage.
What is VBA?

+
VBA stands for Visual Basic for Applications, an event-driven programming language from Microsoft that’s mainly used for automating tasks in Microsoft Office applications like Excel.
Can I run macros on any Excel file?

+
Not necessarily. Excel macros are often enabled by default, but if macros are disabled for security reasons, you’ll need to enable them. Always ensure you trust the source of a macro before enabling.
Is VBA hard to learn?

+
VBA can have a learning curve, but its syntax is relatively straightforward, especially for those with a programming background. With resources and practice, anyone can become proficient in VBA.



