Open Excel Sheets Effortlessly with This Macro Trick

Are you tired of opening multiple Excel spreadsheets one by one, especially when working on complex financial models, data analysis, or any task involving a large number of Excel files? You're not alone. Thankfully, there's a smart solution that can save you a significant amount of time and reduce repetitive tasks to a single click. This article delves into a macro trick that will help you open Excel sheets effortlessly, enhancing your productivity and efficiency.
Understanding Excel Macros
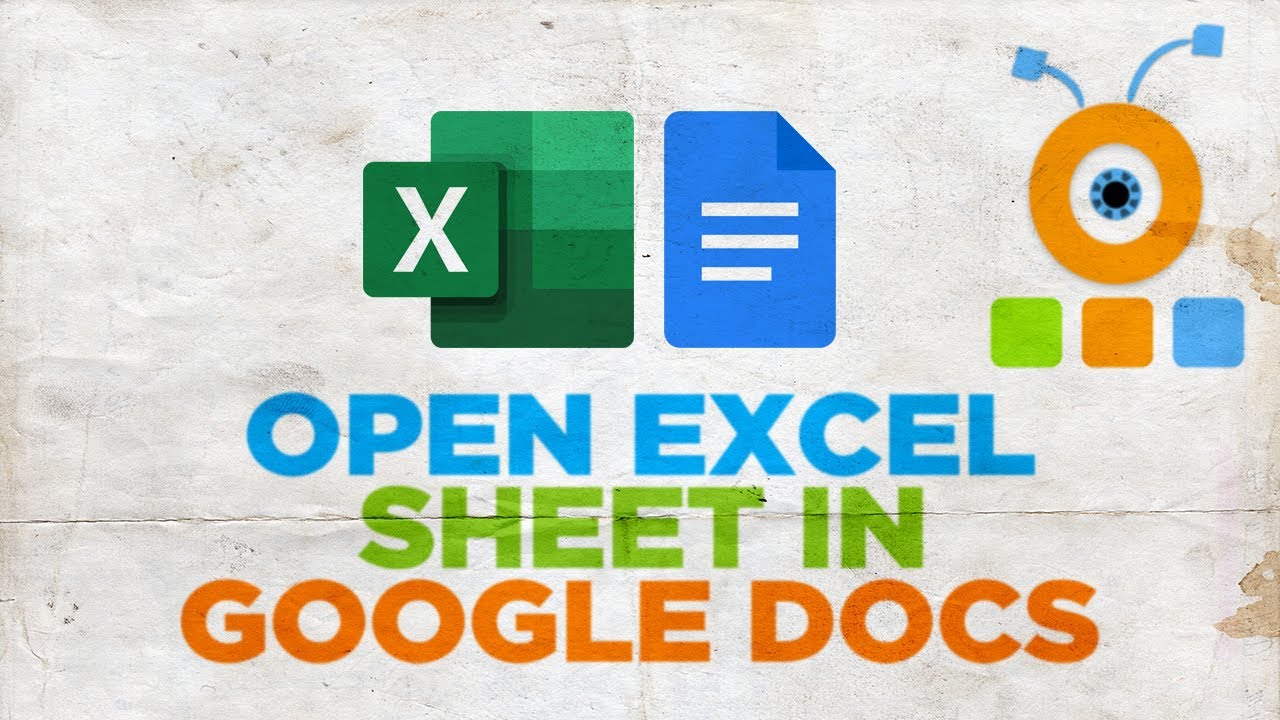
Before diving into the specifics of this time-saving macro, it’s essential to understand what macros are in the context of Microsoft Excel:
- Macros are essentially sequences of commands and functions that automate repetitive tasks.
- They are written in Visual Basic for Applications (VBA), which is Excel’s programming language.
- By recording actions or writing code manually, macros can execute these actions with a single trigger.
💡 Note: Macros can potentially contain harmful code if they’re from untrusted sources. Always ensure you only run macros from sources you trust.
The Macro to Open Multiple Excel Sheets

Here is how you can create and use a macro to open multiple Excel files at once:
- Open the Visual Basic Editor: Press
Alt + F11or go to Developer tab > Visual Basic. - Insert a New Module: Click
Insert > Moduleto add a new module where you’ll write your macro. - Write the Macro: Copy and paste the following code into the module:
Sub OpenMultipleExcelFiles()
Dim FileNames, FilePath As String
Dim WorkbookCount As Long
FilePath = "C:\Users\YourUsername\Documents\ExcelFiles\" ' Change this to your folder path
FileNames = Dir(FilePath & "*.xlsx")
WorkbookCount = 0
Do While FileNames <> ""
Workbooks.Open (FilePath & FileNames)
FileNames = Dir
WorkbookCount = WorkbookCount + 1
Loop
MsgBox WorkbookCount & " workbooks have been opened."
End Sub
💡 Note: Replace YourUsername with your actual username or the correct path to the folder containing your Excel files.
Implementing the Macro
After you’ve inserted the macro into your workbook, follow these steps to use it:
- Save the Workbook as Macro-Enabled: Save your workbook with the
.xlsmextension to store macros. - Run the Macro: Either press
Alt + F8, selectOpenMultipleExcelFiles, and clickRunor add a button in your Excel sheet to run the macro with a single click. - Adjust Macro Settings: Navigate to File > Options > Trust Center > Trust Center Settings > Macro Settings, and choose to Disable all macros with notification. This way, you’ll be prompted to enable the macro when opening the file.
Maximizing Productivity with this Macro

Using this macro can dramatically improve your workflow in several ways:
- Time Savings: Opening multiple files simultaneously eliminates the need to open each file individually.
- Error Reduction: Automating the process reduces the chance of human error when opening files.
- Efficiency: You can now allocate your time to more critical tasks rather than administrative duties.
Advanced Use Cases

Here are some advanced applications for this macro:
- Batch Processing: Combine this macro with others to perform bulk operations across several open workbooks.
- Data Consolidation: Use it to gather data from various sources into one master file for analysis.
- Automated Reporting: Open your reporting files and automate the creation of summarized reports.
In this era where time is of the essence, leveraging tools like macros to streamline mundane tasks has become indispensable. By incorporating this simple yet powerful macro into your workflow, you can reduce the time spent on manual tasks, allowing you to focus on what truly matters—your analysis, your creativity, and your strategic planning.
The key points to take away are that macros can automate repetitive tasks, the macro for opening multiple Excel files can save significant time, and it’s adaptable for more complex workflows. With a small initial setup time, you can unlock substantial productivity gains, making Excel an even more powerful ally in your professional toolkit.
By following these steps, you’ve not only learned how to open Excel files effortlessly but also how to take your data management and analysis to the next level with VBA. Whether you’re a financial analyst, data scientist, or just someone who frequently works with Excel, this macro will prove to be an invaluable tool.
What are macros in Excel?

+
Macros in Excel are sequences of commands and functions written in Visual Basic for Applications (VBA) to automate repetitive tasks, enhancing productivity by reducing manual work.
Can the macro open different types of files?

+
The macro discussed here is designed to open .xlsx files. However, you can modify it to handle other file types by adjusting the file extension check in the code.
Is running macros safe?
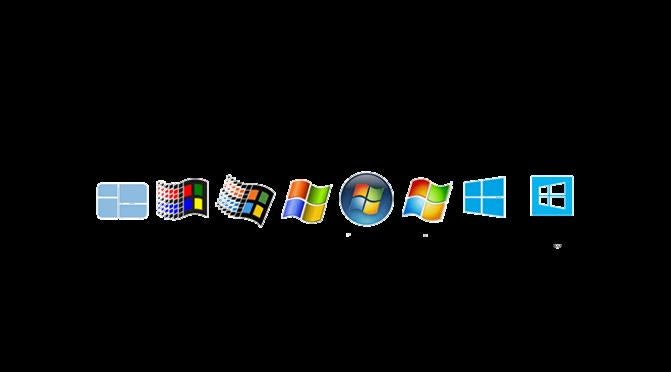
+
Macros from trusted sources are generally safe, but they can contain harmful code if from unknown origins. Always enable macros with caution and from sources you trust.



