Calculating Averages Across Two Excel Sheets: Simplified Guide

Introduction

Calculating averages across multiple Excel sheets might seem daunting, but with the right guidance, it can become straightforward. This guide provides a comprehensive tutorial on how to easily calculate averages across two or more Excel sheets. Whether you're analyzing financial data, performance metrics, or any other dataset, this step-by-step approach will ensure you can do it with ease and accuracy.
Getting Started

Before diving into the specifics of calculating averages, ensure you have:
- A Microsoft Excel installation on your computer
- At least two Excel sheets with data in similar layouts
Understanding Excel Sheets and References

When dealing with multiple Excel sheets, it's crucial to understand how to reference data across them:
- Cell Reference: A cell's location in Excel, e.g., A1, B2, etc.
- Sheet Reference: To reference data from another sheet, you use the sheet name followed by an exclamation mark, e.g., 'Sheet1!A1'
Steps to Calculate Averages Across Two Excel Sheets

1. Open Excel and Prepare Sheets

Open your Excel workbook that contains the sheets with data. For simplicity, let’s assume we’re working with ‘Sheet1’ and ‘Sheet2’.
2. Navigate to the Result Sheet

Create a new sheet or use an existing one where you’ll display the averages. Let’s call it ‘Averages’.
3. Reference Data from Multiple Sheets

Using the formulas, you’ll reference data from the two sheets to calculate the averages:
- Formula for a single cell average:
=(Sheet1!A1 + Sheet2!A1)/2 - If your data spans multiple rows or columns, you’ll need to use functions like
AVERAGE: =AVERAGE(Sheet1!A1:A10, Sheet2!A1:A10)for rows A1 to A10 in both sheets
4. Drag the Formula Across Rows or Columns

After entering the formula, you can drag the corner of the cell to apply it to other rows or columns.
5. Format and Analyze the Data

Format your results in ‘Averages’ for better readability:
- Use appropriate number formats
- Add headings or labels to clarify what the averages represent
- Consider using conditional formatting for visual representation
🔹 Note: Always double-check that both sheets have data in the same cells. If not, adjust your references accordingly.
Important Considerations

- Ensure data types are consistent across sheets.
- If some cells are empty, Excel ignores them when calculating averages.
- Use absolute references with '$' for more complex calculations.
In this digital age, managing large datasets efficiently has become crucial for various professions. Calculating averages across two or more Excel sheets might seem complex, but the process is straightforward once you understand the basic principles. This guide provides a comprehensive tutorial on how to easily calculate averages across Excel sheets, ensuring accuracy and efficiency in your data analysis.
Frequently Asked Questions

Can I calculate averages if the sheets have different layouts?

+
Yes, you can. However, you'll need to adjust your references to match where the data is located in each sheet. Using named ranges or formulas like IF and VLOOKUP can help when dealing with different layouts.
What if one sheet has more rows than the other?
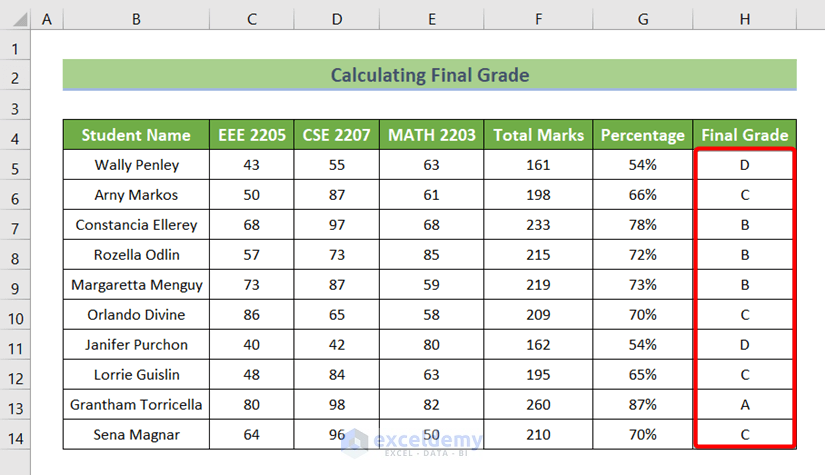
+
Excel will stop calculating averages at the point where one sheet ends, ignoring the excess data in the longer sheet. You might need to manually extend or adjust your formula.
How can I exclude errors or blank cells from my average calculation?

+
Use the AVERAGEIF or AVERAGEIFS functions to specify criteria. For example, =AVERAGEIF(Sheet1!A1:A10, ">=0") will calculate the average of only non-negative numbers.
Can I use this method with more than two sheets?

+
Yes, simply extend your formula to include references from all relevant sheets. For example, =AVERAGE(Sheet1!A1:A10, Sheet2!A1:A10, Sheet3!A1:A10) for three sheets.
What if my sheets are in different workbooks?

+
You can reference data from different workbooks using an external reference. The formula would look like ='C:\Users\[User]\[Workbook]Sheet1'!A1. Make sure both workbooks are open or the reference will fail.
In summary, calculating averages across multiple Excel sheets is about understanding references and using the right formulas. With this guide, you’re equipped to efficiently analyze data, ensure accuracy in your calculations, and enhance your productivity in data management tasks. Remember to keep your data consistent, double-check references, and leverage Excel’s powerful functions to tailor calculations to your needs. Whether for business analytics, academic research, or personal finance, mastering this skill will prove invaluable in organizing and interpreting large datasets.