How to Open Google Sheets in Excel Easily

Opening Google Sheets in Microsoft Excel is a common need for individuals and businesses looking to integrate the collaborative environment of Google Sheets with the robust features and familiarity of Excel. This integration can help streamline workflows, boost productivity, and leverage the strengths of both platforms. Here, we will guide you through the process of opening and using Google Sheets in Excel, including downloading, syncing, and working with your files seamlessly.
Why Open Google Sheets in Excel?

Before diving into the how-to, let's explore the advantages:
- Collaboration: Google Sheets excels in real-time collaboration, allowing multiple users to edit the same document at once. However, Excel is preferred for complex calculations and formatting.
- Feature Set: Excel provides a richer set of analytical tools and features, which are not available in Google Sheets.
- Offline Work: Excel files can be edited offline, which is crucial for users with poor internet connectivity.
- Corporate Integration: Excel integrates well with other Microsoft Office tools, common in corporate settings.
Step-by-Step Guide to Opening Google Sheets in Excel

1. Exporting from Google Sheets

To get your Google Sheets document into Excel, you'll need to export it first:
- Open the Google Sheets document you wish to export.
- Go to File > Download in the Google Sheets interface.
- From the dropdown, select Microsoft Excel (.xlsx).
- The file will download to your computer.
⚠️ Note: The formatting may differ slightly between Google Sheets and Excel. Review your document in Excel after importing to ensure everything is intact.
2. Opening in Excel
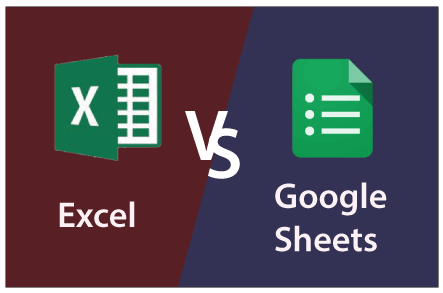
Now that your Google Sheets document is in .xlsx format:
- Open Microsoft Excel on your computer.
- Select File > Open or simply double-click the file to open it directly.
📌 Note: If Excel is set as the default program for .xlsx files, you can also double-click the downloaded file to open it in Excel.
3. Syncing Data with Google Sheets

For those who need to work in both platforms frequently, syncing can be beneficial:
- Use Google Drive File Stream or the Google Drive desktop application to create a local folder on your computer.
- Save your Google Sheets file in this local folder, and it will sync back to the cloud.
- Whenever you make changes in Excel, the changes will reflect in Google Sheets automatically, provided you have a stable internet connection.
Advanced Tips for Seamless Integration

Using Google Sheets Offline

You can also set up Google Sheets for offline access:
- Install the Google Docs Offline extension for your browser.
- Enable offline access in Google Drive settings.
- Open Google Sheets files while online, and they’ll sync for offline editing.
- Once you reconnect to the internet, the changes will sync back to the cloud.
🧩 Note: Offline work requires Chrome browser or the Google Drive app for mobile devices.
Power Query for Dynamic Updates

For those familiar with Excel’s advanced features:
- Open Excel.
- Go to Data > Get Data > From Online Services > From Google Sheets.
- Authorize Excel to access your Google account.
- Select your Google Sheets file and import the data.
- Use Power Query Editor to transform and load the data into Excel, allowing for automated updates.
Embedding Google Sheets in Excel

You can also embed Google Sheets inside Excel:
- Right-click on your Google Sheets file in the Google Drive folder on your computer.
- Choose Share and set the link sharing options.
- Copy the share link.
- In Excel, go to Data > Get External Data > From Web, and paste the link.
- Excel will pull in the data from the sheet.
💡 Note: This method only works with public or shared Google Sheets documents.
Key Points to Remember

The integration between Google Sheets and Excel allows for flexibility and enhanced productivity. Here are some closing thoughts:
- Exporting from Google Sheets to Excel is straightforward but review the file for formatting consistency.
- Syncing through Google Drive allows for near-real-time collaboration and backup.
- Power Query can be used to automate data updates and simplify your workflow.
- Both offline work and embedding Sheets in Excel offer unique benefits for different scenarios.
Can I open an Excel file in Google Sheets?

+
Yes, you can upload an Excel file to Google Drive and then open it with Google Sheets to edit or view.
What if the formatting does not carry over?
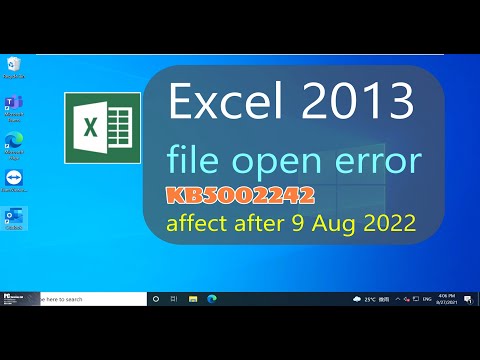
+
There might be slight discrepancies in formatting due to the differences in how Google Sheets and Excel handle certain features. Check and manually adjust the formatting if necessary.
How can I ensure data integrity when syncing?

+
Always back up your data regularly. When using Google Drive for syncing, keep your internet connection stable and save often in both Excel and Google Sheets.
Is offline access to Google Sheets secure?

+
Google provides encryption for offline files, but always ensure your computer is secure and logged out of Google when not in use.
Can I still collaborate in real-time if I work in Excel?
+
Real-time collaboration is best achieved in Google Sheets. However, if you have enabled cloud syncing, collaborators can see updates once you re-sync or if you’re using Power Query.



