Excel Time Saver: Automatic Time Change Formula

In an era where time management is crucial, Microsoft Excel offers a powerful feature through its automatic time change formula, transforming how we track and analyze time-based data. This functionality can greatly enhance productivity in various sectors, from business operations to personal time management.
Understanding Excel Time Format

Before diving into the automation of time changes, it’s essential to grasp how Excel handles time:
- Excel stores dates as sequential serial numbers to facilitate calculations. For instance, January 1, 1900, is serial number 1, and each subsequent day adds one to this number.
- Time is represented as a fractional part of a day. For example, 6:00 AM is stored as 0.25, noon as 0.5, and midnight as 1.0.
Setting Up Automatic Time Change
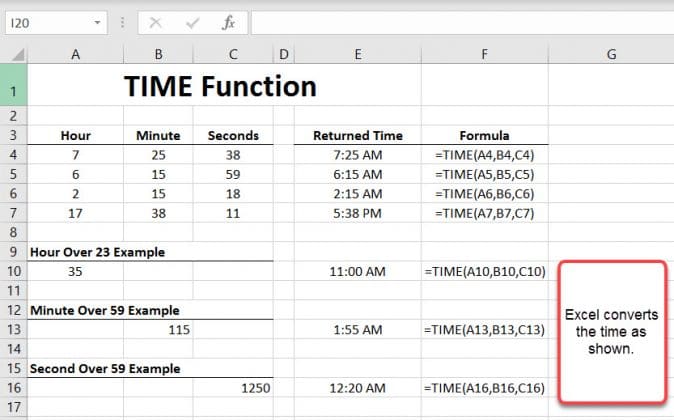
Here are the steps to automatically change the time in Excel:
- Create a Time Variable: Input your initial time into any cell. Let’s say A1 contains ‘3:00 PM’.
- Formula for Time Change: In another cell, use the formula to add or subtract time from this base time. For instance, to add 2 hours to A1, in B1 enter:
=A1+TIME(2,0,0)
- Formatting the Result: Ensure the result cell (B1) is formatted to display time correctly. Right-click the cell, choose ‘Format Cells’, then select ‘Time’ from the ‘Number’ tab.
📝 Note: Excel uses the 1900 date system, which means some dates before March 1, 1900, might not display correctly due to historical reasons.
Advanced Techniques for Time Changes

Here are some advanced methods for automating time changes in Excel:
- Auto Fill Series: Enter a start time, select the cell, and drag the fill handle down or across while holding the right mouse button. Choose ‘Fill Series’ to extend the time in increments.
- Conditional Formatting: Use conditional formatting to highlight specific times, like lunch breaks, automatically as the time changes.
- Time Calculations: Use functions like NETWORKDAYS for workdays calculation or EDATE to calculate dates in the future.
Real-World Applications

The automatic time change in Excel can be applied in numerous scenarios:
- Business Time Tracking: Automate shift schedules, tracking of employee work hours, or project timelines.
- Personal Time Management: Use it for workout scheduling, reminders, or to maintain a journal of daily activities.
- Data Analysis: Helps in analyzing time-series data with timestamps that automatically adjust to different time zones or daylight saving time.
Summary of Key Points

In summary, Excel’s automatic time change capabilities are a game-changer for:
- Simplifying time-based calculations and data entry.
- Enhancing productivity through automated time scheduling and tracking.
- Facilitating real-time analysis and adjustments in various work scenarios.
How can I add or subtract time in Excel?

+
To add or subtract time in Excel, you can use the TIME function. For example, to add 3 hours to a time in cell A1, type in another cell: =A1 + TIME(3,0,0). To subtract, use negative values: =A1 - TIME(2,0,0).
Why does my time exceed 24:00?

+
Excel treats time as a fraction of a day, so adding time past midnight will go over 24:00. To show this correctly, format the cell to display time with the 24-hour format.
Can I automate time changes with macros?

+
Yes, you can use VBA macros to automate time changes, especially for recurring patterns or complex time adjustments. Macros can simplify and speed up repetitive tasks involving time manipulation.