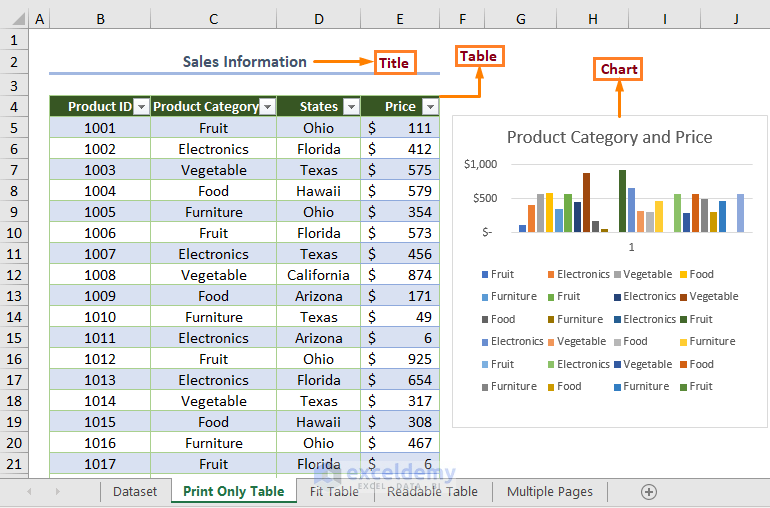5 Ways to Open Excel Sheets with Encoding Issues

Dealing with encoding issues in Excel can be a frustrating experience, especially when you're working with data from various sources or in different languages. Encodings dictate how characters are stored and interpreted, and mismatches can lead to unreadable text or incorrect data representation. In this post, we will explore five effective methods to open Excel sheets that are suffering from encoding problems, ensuring you can retrieve and work with your data seamlessly.
Method 1: Using Excel’s Text Import Wizard

Excel provides a native tool known as the Text Import Wizard that can help with file encoding issues:
- Open Excel.
- Go to the “Data” tab, then select “From Text”.
- Choose your problematic file.
- Select “Delimited” for text files, but for CSV or other formats, choose the appropriate file type.
- On the first step, look for an option to change the “File origin” where you can specify the original encoding.
⚠️ Note: Not all versions of Excel have the Text Import Wizard. If you're using a newer version like Excel 365, you might need to manually convert the file to a supported format first.
Method 2: Open with Notepad++
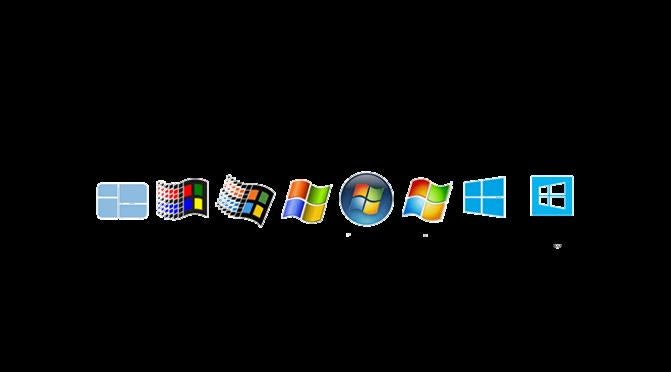
Notepad++ is a powerful text editor that can handle different encodings:
- Open the file in Notepad++.
- Go to “Encoding” in the menu and select “Convert to ANSI” or other appropriate encoding.
- Save the file, then attempt to open it in Excel.
✅ Note: Notepad++ is excellent for pre-processing files with encoding issues before attempting to open them in Excel.
Method 3: Command Line Conversion

You can use command-line tools like iconv for UNIX/Linux or chcp in Windows CMD to change the encoding of files:
- For Linux/Unix:
iconv -f original_encoding -t utf-8 inputfile.csv > outputfile.csv
- For Windows:
chcp 65001 type inputfile.csv > outputfile.csv
Method 4: Use Online Encoding Converter Tools
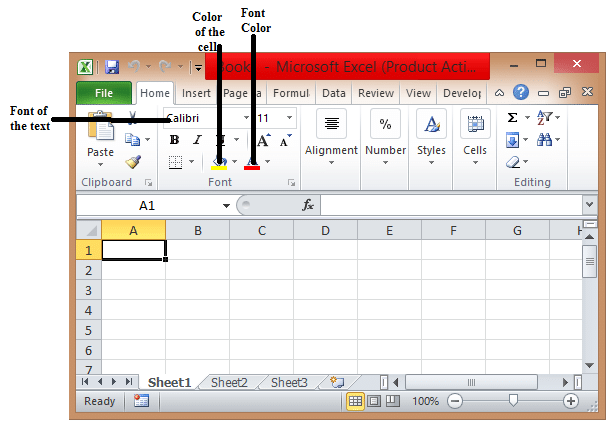
Online tools can help convert file encodings without the need for software installation:
- Upload your Excel file to an online encoding converter tool.
- Select the source and target encodings.
- Download the converted file and open it in Excel.
🔍 Note: Be cautious when using online tools; ensure they are reputable to protect your data's privacy.
Method 5: VBA Macro to Detect and Open with Correct Encoding

For advanced users, you can automate this process using VBA:
- Open the VBA Editor in Excel (Alt + F11).
- Insert a new module and paste the following code:
Sub OpenWithCorrectEncoding()
Dim fDialog As FileDialog
Dim fileName As String
Dim fso As Object, file As Object
Dim detectedEncoding As String
Set fDialog = Application.FileDialog(msoFileDialogFilePicker)
With fDialog
.AllowMultiSelect = False
.Title = “Select File with Encoding Issue”
If .Show = -1 Then fileName = .SelectedItems(1)
End With
If fileName <> “” Then
Set fso = CreateObject(“Scripting.FileSystemObject”)
Set file = fso.GetFile(fileName)
‘ Use your preferred method to detect encoding here
’ This is just a placeholder
detectedEncoding = “UTF-8”
Dim txtFile As Workbook
Set txtFile = Workbooks.OpenText(Filename:=fileName, FileFormat:=xlCSV, _
Origin:=XlFileOriginType.xlUnknownOrigin, _
Delimiter:=",", _
FieldInfo:=Array(Array(1, 1), Array(2, 1), Array(3, 1)), _
DataType:=Array(1, 2, 3), _
TextQualifier:=xlTextQualifierNone)
End If
End Sub
</pre>
As we conclude, understanding and addressing encoding issues in Excel is essential for accurate data handling, especially in a globalized work environment where data comes from diverse sources. Here's what we've covered:
- Using Excel's Text Import Wizard - A direct approach to re-import files with correct encoding settings.
- Notepad++ - Useful for quickly changing file encodings.
- Command Line Conversion - For those comfortable with command line operations, tools like iconv and chcp can be highly effective.
- Online Encoding Converter Tools - Quick fixes for less frequent issues.
- VBA Macro - An automated solution for advanced users or frequent issues.
By applying these methods, you can effectively open, work with, and potentially fix Excel sheets that suffer from encoding problems. Remember, the key is to identify the correct encoding of your data source and ensure that it matches the one Excel expects or uses by default. This skill not only saves time but also prevents data corruption, which could lead to major issues in data analysis and reporting.
What is file encoding?

+
File encoding refers to the way characters in a file are stored as binary data. It defines which sequence of bytes represents which characters, allowing text to be read correctly by software applications.
Why does my Excel file show garbled text?

+
This often happens when the file’s encoding differs from what Excel expects by default. For instance, if the file is saved in UTF-16 encoding but Excel tries to open it as UTF-8, the result can be misinterpreted characters.
Can I use these methods for other spreadsheet software?

+
Yes, although specific steps might differ, the principle of adjusting file encoding is universal. Tools like Notepad++ or online converters work with many types of text files, not just those for Excel.
How can I prevent encoding issues in the future?

+
Save files using standard encodings like UTF-8 when exporting data. When receiving files, ensure the sender uses or can convert to a common encoding. Educating yourself and your team about encoding can also help mitigate issues.