5 Shortcuts to Open Excel Sheets Instantly

Ever find yourself fumbling to open Excel spreadsheets, wasting precious time navigating menus and folders? Mastering quick shortcuts can streamline your workflow dramatically, enhancing productivity and efficiency. This post will explore five shortcuts to open Excel sheets instantly, ensuring that your work in Microsoft Excel becomes faster and more enjoyable.
Why Use Shortcuts?

Shortcuts are not just time-savers; they:
- Reduce the time spent on repetitive tasks.
- Minimize the risk of mouse and eye strain from excessive navigation.
- Improve your overall efficiency by allowing you to perform actions with fewer clicks.
- Enhance your control over the application, making you feel more empowered with Excel.
Shortcut 1: Using the File Explorer

One of the simplest ways to open Excel sheets quickly is by leveraging your operating system’s file explorer. Here’s how:
- Open your file explorer by pressing Win + E (Windows) or Ctrl + N (Mac).
- Navigate to the folder containing your Excel files.
- Select the Excel file you wish to open.
- Right-click and select ‘Open with Excel’, or if Excel is your default application for that file type, simply double-click.
💡 Note: This method assumes that Excel is your default application for .xlsx files. If not, you can change this in your system settings.
Shortcut 2: Using Excel’s Recent Documents
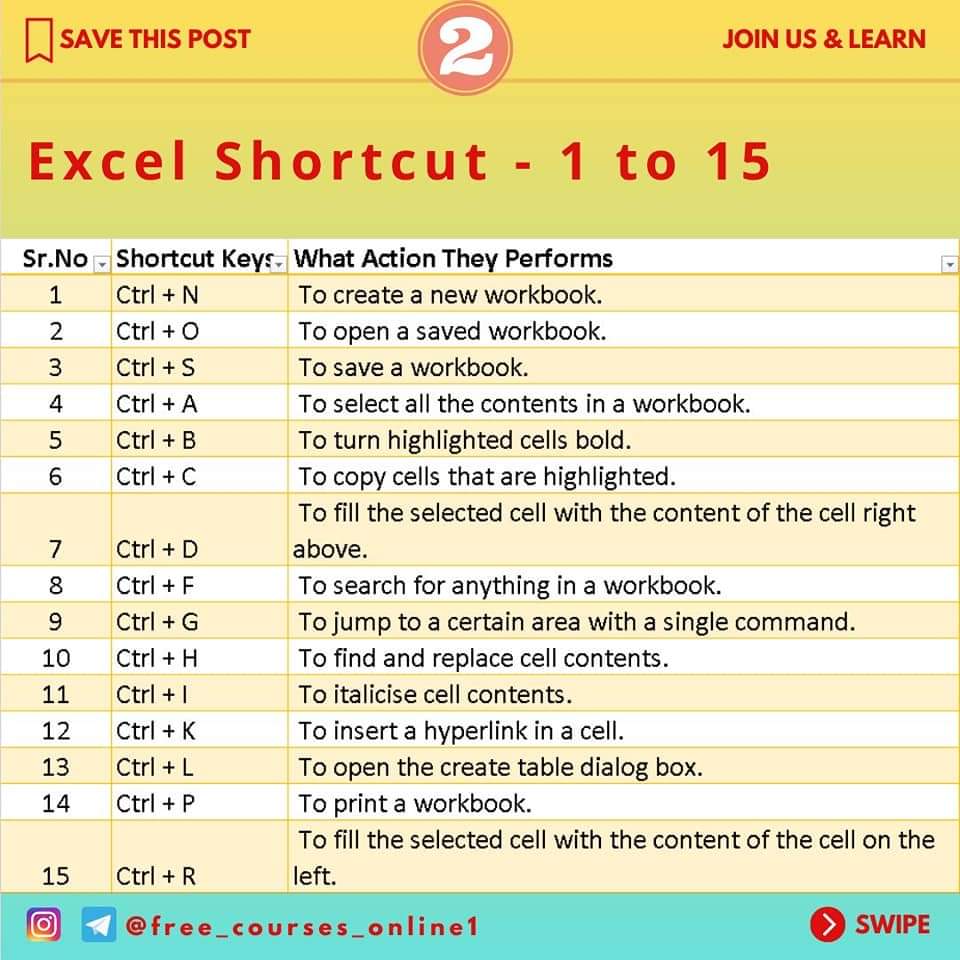
Excel keeps a list of recently opened documents, making it easy to access frequently used files:
- Open Excel by clicking its icon or using Ctrl + E (Windows).
- Go to ‘File’ > ‘Open’.
- From the left panel, select ‘Recent’.
- Click on the desired Excel file to open it instantly.
Shortcut 3: Pinning to the Taskbar or Dock
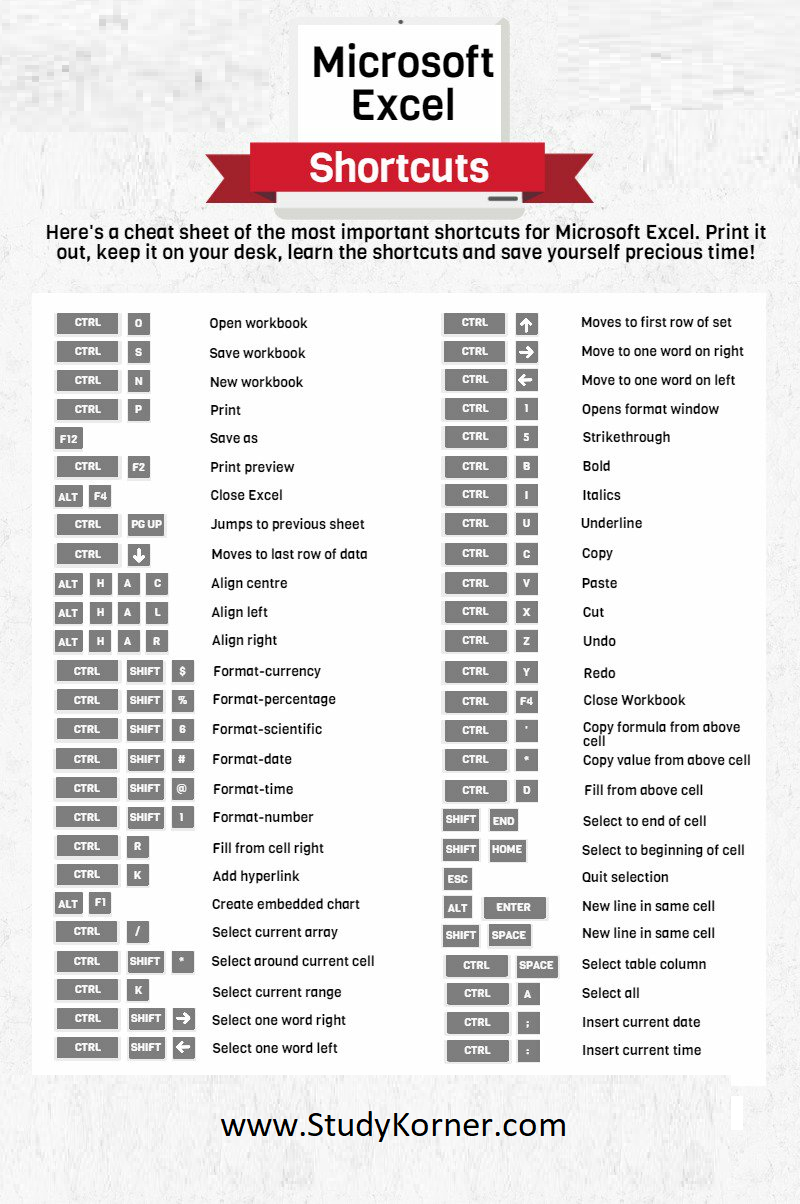
Pinning Excel or specific Excel files directly to your taskbar or dock can save significant time:
- For Windows:
- Right-click on the Excel application or file in File Explorer.
- Select ‘Pin to taskbar’ for the application, or drag the file onto the taskbar for quicker access.
- For Mac:
- Click and drag the Excel application or file onto the Dock.
- Now, a simple click will open your pinned Excel file or the application directly.
Shortcut 4: Use Excel’s Quick Access Toolbar

The Quick Access Toolbar (QAT) can be customized to include shortcuts for opening frequently used Excel files:
- Open Excel and click on the small arrow next to the Quick Access Toolbar to customize it.
- From the list, choose ‘More Commands’.
- Select ‘All Commands’ from the ‘Choose commands from’ dropdown.
- Find and add ‘Open’ or even create a shortcut to a specific file by selecting ‘File’ > ‘Open’ > ‘Browse’.
- Now, with a single click on this new QAT icon, you can instantly access your files or open a new Excel workbook.
Shortcut 5: Use Excel’s Built-in Shortcuts

Excel itself offers a plethora of keyboard shortcuts for rapid navigation and operation:
- To open a new workbook: Ctrl + N.
- To open an existing workbook: Ctrl + O.
- To save the current workbook: Ctrl + S.
While these aren’t specific to opening Excel sheets, they enhance your general interaction with Excel, making everything quicker.
Mastering these shortcuts will undoubtedly make your Excel journey smoother, turning what was once a cumbersome process into a seamless one. Whether you're navigating files on your computer, using Excel's built-in tools, or customizing your workspace, these shortcuts empower you to work more efficiently.
Can I customize Excel shortcuts?

+
Yes, you can customize Excel shortcuts through the Excel Options menu. Go to ‘File’ > ‘Options’ > ‘Customize Ribbon’, then click on ‘Keyboard Shortcuts: Customize’ to set or modify shortcuts.
What if the Excel shortcut doesn’t work?

+
Check if another application has hijacked the shortcut, or if Excel is currently in a mode where shortcuts are disabled. Restarting Excel can often resolve temporary issues.
Are these shortcuts universal across all versions of Excel?

+
Most shortcuts remain consistent across different versions of Excel, but newer versions might introduce some changes. Always check your version-specific documentation for the most accurate information.
How can I learn more Excel shortcuts?

+
Excel has an extensive list of shortcuts available in its documentation. You can also find online resources, tutorials, and Excel user forums for tips and tricks.
Can I create custom shortcuts in Excel without using the QAT?

+
Yes, through VBA (Visual Basic for Applications), you can create macros and assign custom keyboard shortcuts to them.



