5 Ways to Auto-Open Excel in a New Window

Imagine you've just started your workday and you're faced with an Excel document that spans multiple spreadsheets, each more complex than the last. Navigating between them in a single window can be tedious and time-consuming. Now picture this: Each spreadsheet opens in its own window, allowing you to quickly view and compare data, make changes simultaneously, and improve your workflow efficiency. This isn't just a dream; it's very achievable with the right settings and tools. Here's how to ensure Excel opens in a new window automatically:
1. Using Keyboard Shortcuts

One of the quickest ways to open an Excel workbook in a new window is through keyboard shortcuts:
- Press Ctrl + N to open a new workbook.
- If you want to open the current workbook in a new window, press Ctrl + W then re-open it with the file name from the recent files list.
💡 Note: This method doesn't technically auto-open, but it's a quick workaround.

2. Change Excel Settings

Excel has a setting that, once enabled, allows new instances of Excel to open in separate windows:
- Go to File > Options > Advanced.
- Scroll down to the General section.
- Uncheck the box next to “Ignore other applications that use Dynamic Data Exchange (DDE)”.
- Click OK to save the changes.
This setting allows Excel to recognize commands for opening new instances in separate windows.
🔔 Note: Keep in mind that this change can affect how external applications interact with Excel.

3. Using Windows Taskbar Tricks

The Windows Taskbar offers a neat trick for those who prefer not to delve into settings:
- Right-click the Excel icon on your taskbar.
- If you see the workbook you want to open listed, simply right-click it and choose “Open in new window”.
This trick can also be applied to other Microsoft Office applications for a similar effect.
4. VBA Script

For a truly automated solution, especially when working with multiple spreadsheets, a VBA (Visual Basic for Applications) macro can be used to open Excel in a new window:
- Press Alt + F11 to open the VBA editor.
- Go to Insert > Module.
- Enter the following code:
- Save and run the macro when you want to open your workbook in a new window.
Sub OpenInNewWindow()
Dim newWorkbook As Workbook
Set newWorkbook = Workbooks.Open(FileName:=“C:\Path\To\Your\Workbook.xlsx”)
newWorkbook.Windows(1).Activate
End Sub
💼 Note: You'll need to update the file path to match the location of your workbook.

5. Use Task Scheduler

For opening Excel in a new window every time you start your computer, the Windows Task Scheduler can automate this:
- Search for Task Scheduler in Windows.
- Create a new task with the following settings:
- Trigger: At Log On
- Action: Start a Program (Specify EXCEL.EXE)
- Arguments: /a (to open Excel in a new instance)
- Save and test the task.
👨💻 Note: Ensure the task runs with administrative privileges if necessary.
By implementing one or more of these methods, you can customize your Excel environment to open each workbook in its own window, which can streamline your work, enhance productivity, and reduce the frustration of navigating multiple spreadsheets in a single window. Each method offers different levels of automation, from manual workarounds to fully automated solutions, catering to different needs and comfort levels with technology.
Will using multiple windows slow down my computer?

+
Using multiple Excel windows can consume more system resources, but modern computers handle this well unless you’re working with extremely large datasets or have limited RAM.
Can I change the default number of windows Excel opens?

+
Not directly through settings, but you can use VBA to open multiple windows with a script. You would need to adapt the VBA code for this purpose.
How does opening Excel in a new window affect file management?
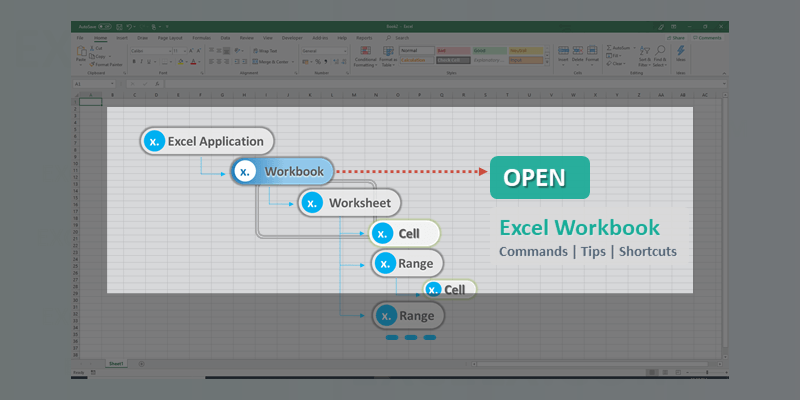
+
It doesn’t change how files are managed, but it does offer a more organized workspace. Each window can be saved or closed independently, maintaining session continuity.



