5 Ways to Open Excel Sheets in Separate Windows

Opening Excel spreadsheets in separate windows can significantly enhance productivity by allowing for better multitasking, easier comparison of data, and a more organized workspace. Here are five effective methods to open Excel sheets in separate windows:
1. Using the New Window Option


One of the simplest ways to open an Excel workbook in a new window:
- Open the workbook you want to duplicate in a new window.
- Select View from the ribbon at the top of the screen.
- Click on New Window in the Window group.
- Now you have two identical windows of the same workbook open.
💡 Note: This method creates a separate instance of the same workbook, allowing for simultaneous work across different tabs or sheets.
2. Using Shortcut Keys
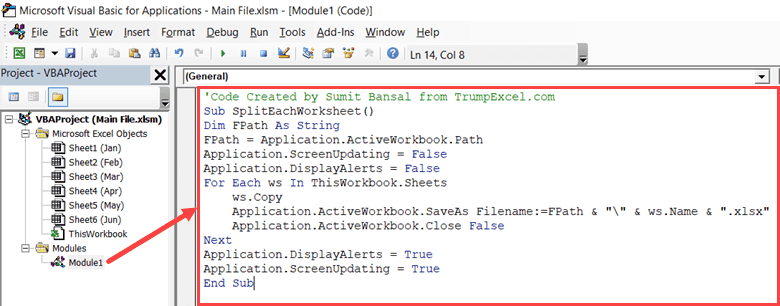
For those who prefer speed, here’s a quick shortcut:
- Open the workbook.
- Press Alt + W, then N consecutively.
- The New Window command will be activated, opening your workbook in a new window.
This shortcut eliminates the need to navigate through menus, speeding up your workflow.
3. Using the ‘Compare Side by Side’ Feature
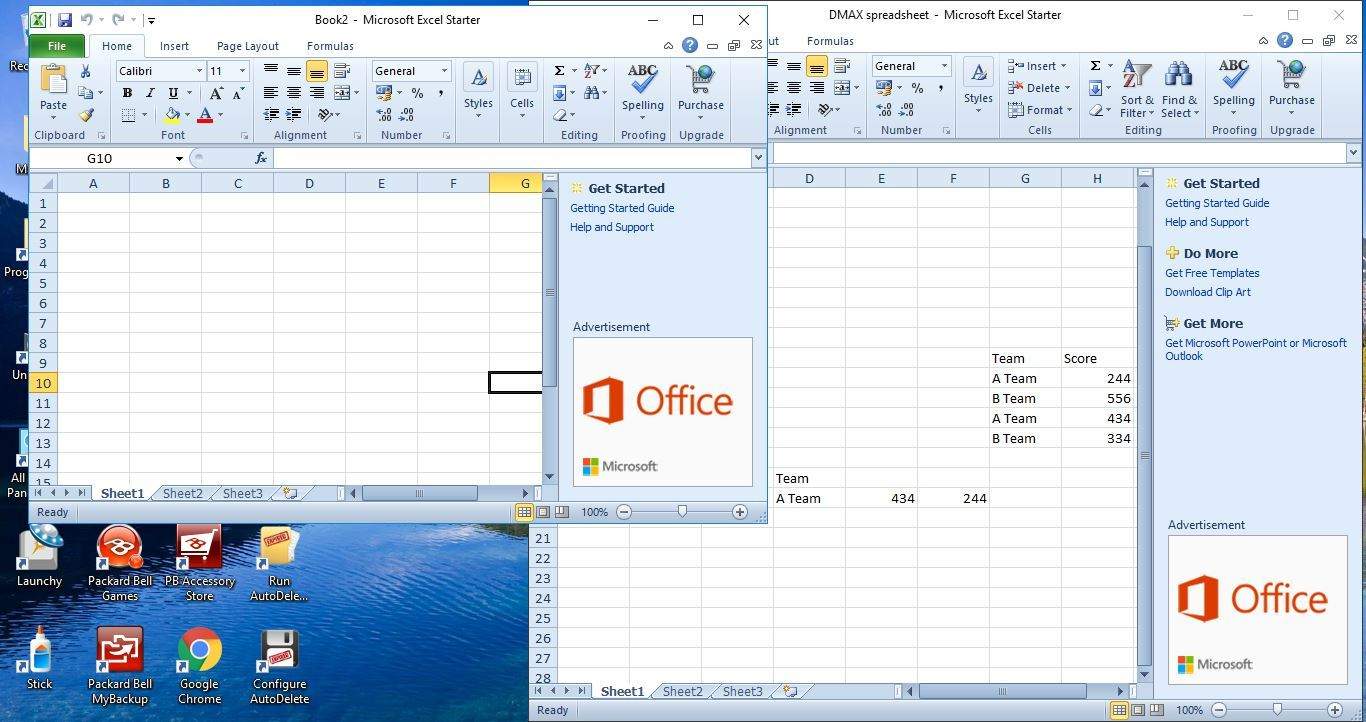
This feature is particularly useful when you need to analyze or compare different workbooks:
- Open both workbooks you want to compare.
- In one of the workbooks, navigate to View > Window.
- Click on Compare Side by Side or Compare (the label might change depending on your version of Excel).
- Choose the second workbook from the list provided.
This method doesn’t create a new window but aligns two open windows side by side.
🚫 Note: If you have only one workbook open, this feature will not work. You’ll need at least two workbooks to utilize it.
4. Dragging and Dropping Sheets

For users who work with multiple sheets:
- Right-click on the sheet tab you want to move.
- Select Move or Copy from the context menu.
- In the dialog box, choose (new workbook) as the destination.
- Click OK to move the sheet to a new workbook window.
This method is handy when you need to separate one or several sheets from a large workbook.
5. Using Command Line Arguments (for Advanced Users)

Excel can be opened from the command line with parameters to dictate how it behaves:
- Press Win + R to open the Run dialog.
- Type excel.exe /n “C:\Path\To\Your\Workbook.xlsx”.
- Replace C:\Path\To\Your\Workbook.xlsx with the actual file path.
- Press Enter, and Excel will open the workbook in a new window.
This approach is best for those familiar with command line operations and can be automated via batch scripts for regular tasks.
Opening Excel workbooks in separate windows provides flexibility, whether you're analyzing data, managing projects, or simply looking to work more efficiently. By using these methods, you can customize your workflow, reduce the need for constantly switching between tabs, and maintain a clearer view of your data. Remember that these techniques not only improve your productivity but also foster a more organized and manageable working environment.
Can I open multiple Excel sheets in different windows at the same time?

+
Yes, using any of the methods described above, you can open multiple Excel sheets in different windows simultaneously.
Will these methods work on both Windows and Mac?

+
Yes, all methods are available on both Windows and Mac, although the shortcut keys might differ slightly.
What should I do if I want to compare sheets from different workbooks?

+
You can use the ‘Compare Side by Side’ feature or manually open each workbook in a new window using the methods provided.
Can I save changes to all these separate windows?

+
Yes, you can save changes in each separate window independently, just ensure you’re saving the correct workbook.



