5 Simple Ways to Open Excel Files in Google Sheets

When it comes to working with spreadsheets, many of us are familiar with Microsoft Excel. However, Google Sheets has become an equally powerful tool, especially with its cloud-based collaboration features. But what if you have an Excel file and want to make the most out of Google Sheets' capabilities? This blog post outlines 5 simple ways to open Excel files in Google Sheets, making your transition seamless and productive.
Method 1: Uploading to Google Drive

One of the easiest ways to open an Excel file in Google Sheets is by using your Google Drive:
- Go to Google Drive.
- Click on “New” and then select “File upload”.
- Browse your computer for the Excel file you want to convert.
- Once uploaded, right-click the file, choose “Open with”, and then select “Google Sheets”.
ⓘ Note: This method automatically converts the Excel file to Google Sheets format, which might lose some of the original formatting or functionality.
Method 2: Direct Import in Google Sheets

Alternatively, you can directly import an Excel file:
- Open Google Sheets at sheets.google.com.
- Create a new document or open an existing one.
- Go to “File” > “Import”.
- Select “Upload” from the options and upload your Excel file.
- After the upload, choose the settings for how you want to import the data.
Method 3: Using Google Drive File Stream
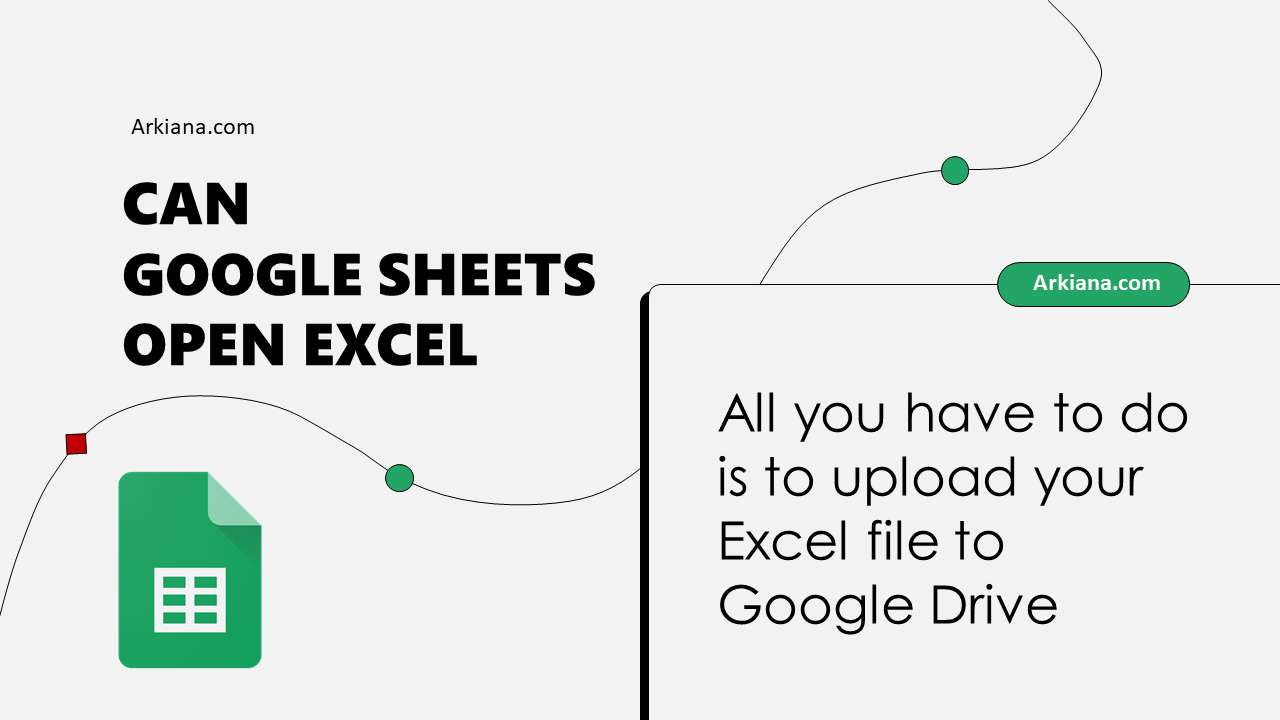
If you have Google Drive File Stream installed:
- Find the Excel file in your synced Google Drive folder.
- Right-click on the file, and choose “Open with” > “Google Sheets”.
ⓘ Note: Google Drive File Stream allows you to work offline, but remember to sync changes when you’re online.
Method 4: Using the Google Sheets Add-on

There’s an add-on specifically designed for file conversions:
- In Google Sheets, go to “Add-ons” > “Get add-ons”.
- Search for “Excel to Sheets” and install it.
- Once installed, use it from the “Add-ons” menu to convert your Excel files.
Method 5: Email Attachment Conversion

You can also convert Excel files through email:
- Compose an email to your Google Drive email address (usually username@gmail.com).
- Attach the Excel file to the email.
- Once sent, check your Google Drive. The file will be there, and you can open it with Google Sheets.
ⓘ Note: This method is convenient when you’re on the go or don’t have direct access to your Drive folder.
With these methods in mind, you're now equipped to handle your Excel files in Google Sheets with ease. Whether you're looking for cloud-based collaboration, the convenience of real-time editing, or just need to access your spreadsheet on multiple devices, Google Sheets provides robust solutions. Keep in mind that while these methods are effective, they may not perfectly preserve all the complex formulas, macros, or formatting from Excel. Always check your imported data to ensure everything looks as expected.
Can I open password-protected Excel files in Google Sheets?

+
Yes, but you must first unlock the file in Excel. Google Sheets cannot directly open password-protected Excel files; you’ll need to enter the password to remove protection before converting.
Will my Excel macros work in Google Sheets?

+
No, Google Sheets does not support Excel macros directly. You might need to recreate macros using Google Apps Script if you want similar functionality.
What happens to Excel formulas when opened in Google Sheets?

+
Most Excel formulas are compatible with Google Sheets, but some advanced or Excel-specific functions might not work. Google Sheets will often replace unsupported functions with alternatives where possible.



