5 Simple Ways to Edit Excel Sheets Online

Editing Excel sheets online has become an essential skill in today's digital and remote work environment. Whether for business analytics, project management, or personal budgeting, the ability to collaborate and edit spreadsheets in real-time can streamline workflows and increase productivity. Here, we'll explore five straightforward methods to edit Excel sheets online, providing you with options that cater to different needs and preferences.
Method 1: Using Google Sheets

Google Sheets is perhaps the most widely recognized platform for online spreadsheet editing. It’s free, intuitive, and integrates seamlessly with other Google services:
- Import Excel Files: Upload your Excel files directly into Google Drive, then open them with Google Sheets.
- Real-time Collaboration: Share the sheet with team members to edit simultaneously.
- Offline Access: With Google Drive for Desktop or the app, you can work on your spreadsheets even without an internet connection.
How to Import an Excel File into Google Sheets

- Log into your Google account.
- Navigate to Google Drive.
- Click the New button and select File upload.
- Choose your Excel file, which will then be converted into a Google Sheets document automatically.
✏️ Note: When converting an Excel file to Google Sheets, complex Excel formulas might not transfer perfectly. Always double-check your data.
Method 2: Microsoft Excel Online
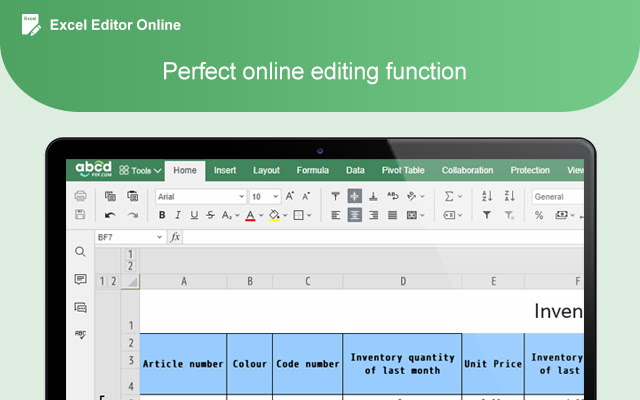
If you’re already familiar with Microsoft Excel, using Excel Online can be the most comfortable transition for editing spreadsheets online:
- OneDrive Integration: Files saved in OneDrive can be edited directly through Excel Online.
- Full Excel Features: Many features from the desktop version are available, though with some limitations.
- Compatibility: Excel Online provides robust compatibility with Excel files, ensuring data integrity and functionality.
How to Edit an Excel File Online with Excel Online

- Log into your OneDrive account or Office 365 if you have one.
- Navigate to the file you wish to edit.
- Double-click on the file, which will open it in Excel Online.
- Make your edits directly on the online interface.
Method 3: Online Excel Editors

Besides Google Sheets and Microsoft Excel Online, there are other third-party online editors like Zoho Sheet or Smartsheet that offer robust online Excel editing capabilities:
- Features: Each service provides unique features tailored for specific industries or project needs.
- Integration: These tools often integrate with other online services like CRM systems, project management tools, and more.
Choosing the Right Online Editor

Selecting the right editor depends on:
- The complexity of your data.
- Required integration with other systems.
- Budget (some services have freemium models).
Method 4: Collaborative Editing Tools

When collaboration is the key focus, tools like OnlyOffice or Coda can be particularly beneficial:
- Real-time Editing: Multiple users can make changes to the same document simultaneously.
- Commenting and Task Assignment: Many tools allow for inline commenting and task assignments within the spreadsheet.
| Feature | Google Sheets | Excel Online | Zoho Sheet |
|---|---|---|---|
| Real-Time Collaboration | Yes | Yes | Yes |
| Free Version | Yes | Limited | Yes, with limitations |
| Mobile App | Yes | Yes | No |

Method 5: Offline Editing with Synchronization

Some tools allow for offline work with automatic synchronization when you come back online. Here’s how:
- Offline Mode: Use services like Google Sheets or OneDrive for Desktop to work on your spreadsheets offline.
- Synchronization: Once you regain internet connectivity, your changes will sync back to the cloud.
Benefits of Offline Editing

This method is particularly useful for:
- Working in areas with spotty internet connectivity.
- Ensuring you can still be productive without an internet connection.
🗂️ Note: Always ensure that your synchronization settings are configured correctly to prevent data conflicts when editing offline.
In summary, there are numerous ways to edit Excel sheets online, each with its own set of features that cater to different needs. Whether you prioritize real-time collaboration, full Excel functionality, or offline editing capabilities, there’s a method that fits your workflow. By exploring these options, you can choose the one that best enhances your productivity and collaboration experience.
Can I import an Excel file with macros into Google Sheets?

+
No, Google Sheets does not support Excel macros directly. However, you can manually recreate them using Google Apps Script or explore third-party add-ons.
Is there a limit to the file size when editing online?
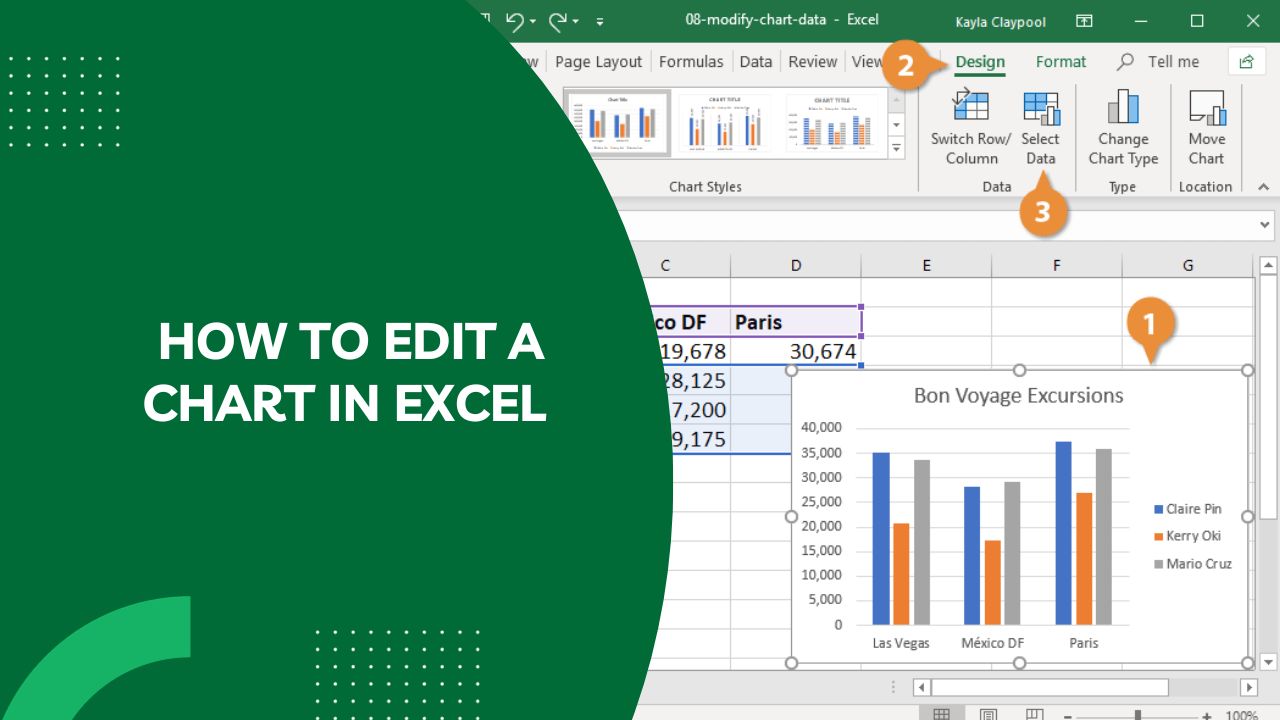
+
Yes, online editors have file size limits. For example, Google Sheets supports up to 2 million cells, while Excel Online has a 10 MB file size limit for basic users.
What happens if multiple people edit the same cell at the same time?

+
In most online editors, the last edit takes precedence. Google Sheets, for instance, shows a conflict resolution window when this happens, allowing you to choose which change to keep.
How secure is it to edit Excel files online?
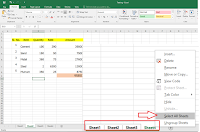
+
Most online editors use encryption and comply with data protection standards. Always ensure your documents are shared only with trusted parties and use strong passwords on your accounts.
Can I convert back from Google Sheets to Excel format?

+
Yes, you can download your Google Sheets document as an Excel file. However, some features specific to Google Sheets might not translate perfectly back into Excel.



