5 Quick Ways to Number Excel Sheets Like a Pro

Are you tired of manually numbering your Excel sheets? If you're looking for a more efficient and professional way to manage your spreadsheets, you've come to the right place. In this blog post, we'll guide you through five quick and effective methods to number your Excel sheets, making your data management streamlined and your productivity soar.
Using the RENUMBER Function

One of the most straightforward methods to keep your Excel sheets numbered is by using a custom RENUMBER function. Here’s how you can automate this process:
- Create a New Module: Go to Developer tab, click on Visual Basic, then Insert > Module.
- Write the VBA Code: Copy and paste the following code into your module:
Function RENUMBER(n As Integer) Dim sh As Worksheet Dim i As Integer i = 1 For Each sh In ActiveWorkbook.Worksheets If sh.Index = n Then i = sh.Index ElseIf sh.Index > n Then sh.Name = i & “_” & sh.Name i = i + 1 End If Next sh End Function - Call the Function: Type “=RENUMBER(1)” into any cell and press Enter. This renames all sheets following the first sheet with the desired number format.
💡 Note: Ensure you save your workbook as a macro-enabled Excel file (.xlsm).
Automated Numbering with Excel Add-ins
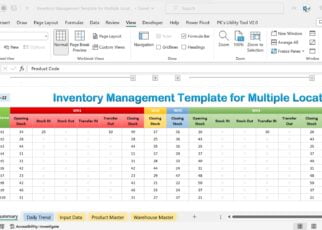
There are various Excel add-ins designed specifically for tasks like automatic sheet numbering. Here are some of the most popular ones:
- ASAP Utilities: Offers a handy feature to renumber sheets.
- Excel-Tool: Provides a specialized tool for sheet management.
Using Power Query

Power Query in Excel is a powerful tool for data transformation, including sheet manipulation:
- Access Power Query: Go to Data > Get & Transform Data > From Table/Range.
- Add a Custom Column: From the Add Column tab, select Custom Column.
- Formula for Numbering: Use the formula =Number.ToText(“Sheet_”) & Number.From([Index]) to create sheet names.
- Apply Changes: Click Close & Load To… to apply the new numbering to your sheets.
📚 Note: Power Query changes require the workbook to be in Compatibility Mode to maintain functionality.
Manual Methods with Excel’s Built-In Features

Sometimes, the simplest solutions are the most effective. Here’s how to use Excel’s native features for numbering sheets:
- Using Sheet Name Formula: Navigate to Insert > Module, then write:
Sub RenameSheets() Dim sh As Worksheet Dim i As Integer i = 1 For Each sh In ActiveWorkbook.Worksheets sh.Name = i & “_” & sh.Name i = i + 1 Next sh End Sub - Execute the Macro: Click Run or press F5 to apply the numbering.
Keyboard Shortcuts for Quick Numbering

When it comes to simple tasks like numbering sheets, keyboard shortcuts can be a time-saver:
- Ctrl + PgUp/PgDn: Cycle through sheets quickly.
- Alt + H, O, R: Rename the current sheet.
⚠️ Note: Avoid using characters like : / \ * ? " < > | in sheet names.
To wrap up, mastering the art of numbering Excel sheets not only boosts productivity but also keeps your spreadsheets organized. From using custom VBA functions to leveraging Excel's built-in tools and shortcuts, there are numerous methods tailored to different skill levels. Each approach ensures that your work remains systematic and easy to navigate. Remember to adapt these methods to your workflow for maximum efficiency.
Why should I number my Excel sheets?

+
Numbering sheets helps in organizing data, especially when dealing with multiple sheets. It provides a clear reference for navigation and sorting, making it easier to locate specific information or manage different versions of your workbook.
Can I revert the numbering if I need to?

+
Yes, you can use the same methods described to remove or change sheet names, or you can manually rename sheets by selecting them and typing a new name.
Do these methods work in older versions of Excel?

+
Most of the methods, like using VBA and Power Query, are available in Excel versions from 2010 onwards. However, features like Power Query might not be available in very old versions like Excel 2003.



