5 Ways to Name Excel Sheets Effectively

Naming Excel sheets effectively can streamline your workflow, improve file organization, and make data retrieval much simpler. Here are five strategies to help you name your Excel sheets to enhance functionality and clarity:
1. Use Descriptive Names

The first step towards efficient Excel sheet naming is choosing descriptive names. Each sheet should reflect its content or purpose to make it easier for you or anyone else to understand at a glance what the sheet contains. Here are some guidelines for descriptive naming:
- Be Specific: If your sheet contains data for the first quarter of the year, name it “Q1 Sales” rather than just “Data”.
- Avoid Abbreviations Unless Standardized: Use full terms unless there is a standard abbreviation widely recognized within your team or industry.
- Date Indication: When relevant, include dates or date ranges, like “2023-01-01” for a sheet with specific date-related data.
2. Implement a Naming Convention

To maintain consistency across multiple spreadsheets, implementing a naming convention is crucial:
- Prefix or Suffix: Use prefixes for category identification, like “Fin_” for financial data, or suffixes for versions, e.g., “_V1” for the first version of a sheet.
- Numeric Coding: If you have multiple sheets related to the same project or timeline, use numeric codes to indicate sequence or hierarchy.
- Consistent Format: Decide on a format and stick to it. For example, “ProjectCode_Month_Year” like “HR_April_2023” for HR reports from April 2023.
3. Leverage Dynamic Sheet Naming

Excel allows for dynamic sheet naming through formulas and VBA scripting, providing flexibility:
- Cell Reference: Use a formula to name a sheet based on cell values. For example, using VBA or a macro, you can name a sheet after the date or project name in a cell.
- VBA for Automated Naming: A VBA script can rename sheets dynamically based on data changes or user inputs.
- Macros for Bulk Naming: Create a macro to apply naming conventions to multiple sheets at once.
📌 Note: Dynamic naming can be prone to errors if not maintained properly. Ensure your formulas or scripts are robust to handle data changes gracefully.
4. Organize with Color and Icons

Naming sheets is not just about text; Excel also supports visual cues:
- Color Coding: Assign different colors to tabs for easy categorization. For instance, use green for finance, blue for HR, etc.
- Icons or Custom Images: Although not directly supported in Excel, third-party tools or VBA can help apply icons or small images next to the sheet name for instant visual recognition.
5. Ensure Scalability and Maintainability

When designing your naming strategy, consider how it will scale as your Excel file grows:
- Avoid Special Characters: Some characters like /,\,[,],*?:, can cause issues when used in file names, especially if you plan to automate processes or use the sheet in other applications.
- Uniformity: Ensure your naming convention can handle the addition of new sheets without breaking the system’s readability or functionality.
- Document Your Conventions: Keep a record or guide explaining your naming conventions for future reference, especially if you’re sharing the workbook with others.
By adopting these five strategies for naming Excel sheets, you set yourself up for an organized and efficient workflow. Each method adds a layer of clarity and functionality to your spreadsheets, making them easier to navigate, manage, and analyze. Remember, the key is to strike a balance between descriptive names, consistency, and practicality to ensure your Excel files remain usable and understandable over time.
In wrapping up, effective sheet naming is a small but significant part of optimizing your Excel experience. Clear, well-thought-out names help not only in personal productivity but also in collaborative work environments where clear communication through data is paramount. Remember to keep your naming conventions documented and shared to maintain consistency across your work or within your team. This thoughtful approach to naming can truly transform your use of Excel from good to great.
What are the benefits of using descriptive names for Excel sheets?

+
Descriptive names allow for instant recognition of sheet content, reducing the time spent searching for specific data. They make files more self-explanatory and facilitate teamwork by ensuring everyone understands what each sheet contains at a glance.
How do I implement a dynamic sheet naming in Excel?
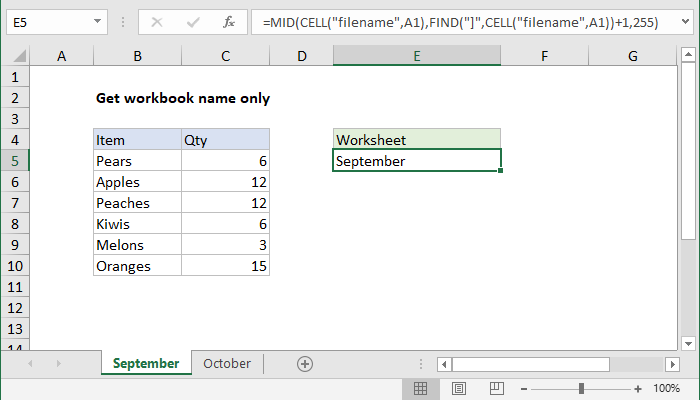
+
Dynamic sheet naming can be done using VBA scripts or macros. You can write a script that renames the sheet based on the content of certain cells or user inputs. For instance, a macro could rename sheets based on the month and year contained within a cell.
Can I use colors or images to name Excel sheets?

+
While Excel doesn’t directly support icons or images in sheet names, you can use VBA scripts or third-party add-ins to apply icons or colored backgrounds to tabs for visual identification. Excel does support color-coding tabs, which can serve a similar purpose.



