Naming Sheets in Excel on Android: Easy Guide

Managing spreadsheets on mobile devices can sometimes feel daunting, especially for those more accustomed to desktop platforms. However, Microsoft Excel for Android offers a straightforward and efficient method for organizing your data, one crucial aspect being the ability to name and rename sheets. This guide will walk you through the simple steps to name and manage sheets in Excel on your Android device, making your mobile data management seamless and productive.
Why Naming Sheets is Important

Before diving into the how-to, understanding why naming sheets is beneficial can give you a clearer perspective:
- Clarity: Named sheets are easier to identify, reducing errors and saving time when navigating through your workbook.
- Organization: A well-named sheet helps in structuring your data, making it easier to find and reference specific sets of information.
- Professionalism: Proper naming conventions add a touch of professionalism, particularly if you’re sharing the workbook with colleagues or clients.
How to Name Sheets in Excel on Android

Let’s get started with the process of naming sheets in Excel on Android:
Step-by-Step Guide:

-
Open the Excel App: Launch Microsoft Excel from your Android device.

-
Select or Create a Workbook: Open an existing workbook or start a new one.
-
Tap on the Sheet Tab: At the bottom of your screen, you’ll see the tabs for different sheets. Tap on the sheet you want to rename.
-
Rename the Sheet:
- Tap and hold the current name of the sheet. A context menu will appear.
- Select ‘Rename’ from the options provided.
- Enter the new name for your sheet. Keep it short and descriptive, ideally no more than 31 characters.
- Tap anywhere outside the name box or press Enter to apply the changes.

📝 Note: If you're using the Excel app provided with Microsoft Office 365, the steps might slightly differ due to potential feature updates or changes in the app interface.
Managing Multiple Sheets

Besides naming sheets, managing multiple sheets effectively can enhance your workflow:
- Adding Sheets: Tap the ‘+’ icon at the bottom of the sheet tabs to add a new sheet. You can then rename it immediately or later.
- Reordering Sheets: Long press on a sheet tab and drag it to a new position to rearrange sheets.
- Deleting Sheets: Press and hold the sheet tab, then select ‘Delete’ from the menu. Be cautious; this action cannot be undone easily.
Effective management not only keeps your workbook tidy but also helps in quicker navigation through complex data sets.
Tips for Naming Sheets

Here are some useful tips to keep in mind when naming sheets:
- Consistency: Use a consistent naming scheme. For example, if you have sheets named “Jan”, “Feb”, “Mar”, sticking to this pattern can simplify navigation.
- Descriptive Names: Make sure the name gives an idea about the content or purpose of the sheet.
- Avoid Spaces: Spaces in sheet names can sometimes cause issues in formulas or when referencing cells. Use underscores or CamelCase instead.
- Keep it Short: Though Excel supports long names, shorter names are easier to work with, especially in complex formulas or when referencing multiple sheets.
- Be Specific: If possible, use specific rather than generic names. For example, “Sales_2023” instead of “Sheet1”.
💡 Note: Avoid using common names like "Sheet1" or "Sheet2" as they are automatically assigned by Excel. Renaming them helps to clarify the purpose of each sheet in your workbook.
To wrap things up, naming and managing sheets in Excel on Android is a straightforward process that significantly enhances your productivity. Whether you're organizing personal data or handling work-related spreadsheets, these simple steps will ensure your workbook remains structured and easy to navigate. Remember, clarity, organization, and professionalism all contribute to effective spreadsheet management. By following the guidelines provided, you'll find that even on a mobile device, Excel can offer the full functionality you need for data management and analysis.
Can I name a sheet with special characters in Excel for Android?

+
Yes, Excel for Android allows the use of special characters like underscores (_), dashes (-), or periods (.) in sheet names. However, avoid using slashes (/ or ), commas (,), or any characters that might disrupt file paths or formulas.
How many sheets can I have in a single workbook on Excel for Android?
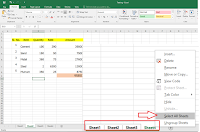
+
Excel for Android, like its desktop counterpart, supports up to 255 sheets per workbook. Keep in mind that the performance might decrease with many sheets or large data sets.
What happens if I rename a sheet that is referenced in formulas?

+
When you rename a sheet, Excel will update all references in formulas automatically. However, if you rename a sheet used in named ranges, you might need to manually update those references.



