5 Ways to Easily Name Sheets in Excel

5 Ways to Easily Name Sheets in Excel

Microsoft Excel is a powerful tool for data analysis, organization, and presentation, widely used across various industries and professions. One of the more straightforward yet essential features of Excel is the ability to name sheets for better organization and clarity. Here, we delve into five methods to name your sheets efficiently, ensuring your workbook remains user-friendly and navigable.
1. Using the Default Naming Method

When you create a new sheet in Excel, it automatically assigns it a name like "Sheet1", "Sheet2", etc. However, for more personalized and functional use:
- Double-click on the existing sheet tab at the bottom of the workbook.
- Type the desired name for the sheet. Remember to keep it descriptive but concise to fit within the tab's display area.
- Press Enter or click anywhere else to apply the change.
Using the default method is quick, but as your workbook grows, you might need more sophisticated ways to manage your sheets.
2. Naming Sheets with VBA (Visual Basic for Applications)

For users comfortable with coding, VBA scripts can automate sheet naming:
- Press ALT + F11 to open the VBA editor.
- Insert a new module by clicking Insert > Module.
- Enter your VBA code:
Sub RenameSheets()
Dim ws As Worksheet
Dim i As Integer
i = 1
For Each ws In ThisWorkbook.Worksheets
ws.Name = "Sheet" & i
i = i + 1
Next ws
End Sub
This simple script will rename all sheets sequentially, starting from "Sheet1". Remember to adjust the script according to your needs or automate specific naming patterns.
⚠️ Note: Renaming sheets with VBA can be risky if not managed carefully. Always back up your workbook before running VBA scripts.
3. Right-Click Context Menu

Another intuitive method is using the right-click context menu:
- Right-click on the sheet tab you want to rename.
- Select Rename from the menu, or if "Rename" is not listed, click on "Tab Color" and then on "Rename" that appears.
- Type your new name and hit Enter.
This method is perfect for those who prefer visual or mouse-based interactions.
4. Keyboard Shortcuts for Speed

For power users, Excel offers keyboard shortcuts to streamline the naming process:
- Press ALT + O followed by H to move the cursor to the sheet name.
- Directly type the new name and press Enter to confirm.
This method allows for very fast sheet renaming, especially when working through a large number of sheets.
5. Using Excel Functions to Generate Sheet Names

For a more data-driven approach, you can use Excel functions like MID, FIND, and CELL to name sheets based on data within the sheet:
- Create a cell in the sheet that contains the desired sheet name.
- Open the VBA editor and add the following script:
Sub GenerateSheetNames()
Dim ws As Worksheet
For Each ws In ThisWorkbook.Worksheets
With ws
.Name = .Range("A1").Value 'Assuming A1 contains the desired name
End With
Next ws
End Sub
This method is particularly useful for workbooks with dynamic data or when you want to link sheet names with specific cell content.
In closing, naming sheets in Excel can be as simple or as complex as you need it to be. Whether you prefer the manual simplicity of double-clicking and typing, the efficiency of keyboard shortcuts, the automation of VBA, or data-driven naming with functions, Excel provides a range of options to make your workbooks organized and easily navigable. By mastering these techniques, you can significantly enhance your productivity and the professionalism of your work.
Can I rename multiple sheets at once in Excel?

+
Yes, you can rename multiple sheets simultaneously by using VBA. The script can loop through all selected or all sheets, renaming them based on your criteria.
What are the restrictions when naming sheets in Excel?
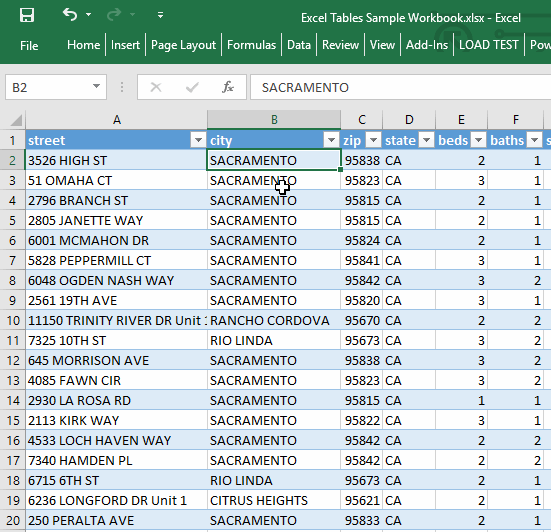
+
Sheet names are limited to 31 characters, cannot contain any of the following characters: /\,[]:*?/ and must be unique within the workbook.
How can I revert a sheet name change if I make a mistake?

+
Unfortunately, Excel doesn’t have an “undo” for renaming sheets directly. You can manually rename it back or use VBA to keep track of changes if you plan on using scripts frequently.
Is there a way to prevent accidental renaming of sheets?

+
While there’s no built-in feature to completely prevent renaming, you can protect the workbook structure which prevents users from adding, deleting, or renaming sheets.
Can I link sheet names to data in the sheet?

+
Yes, by using the described method with VBA or by setting up functions to dynamically name sheets based on cell content.



