How to Easily Name Sheets in Excel for iPad

Why Naming Sheets in Excel for iPad is Important

In the world of data management, keeping track of your work in a spreadsheet can be a daunting task, especially on mobile devices where space and visibility are limited. Excel for iPad provides a rich environment for managing data on the go, but navigating through multiple sheets becomes challenging without proper organization. Naming your sheets in Excel not only enhances usability but also:
- Boosts efficiency by making sheets easily identifiable.
- Reduces errors by clearly distinguishing between different data sets.
- Facilitates collaboration by ensuring all team members understand the sheet’s content with a glance.
Getting Started: Opening Your Excel File

Before you start naming your sheets, you need to:
- Open your Excel for iPad application.
- Locate and open your desired workbook. If you haven’t created one yet, you can do so from within the app.
How to Rename Sheets in Excel for iPad

Excel for iPad offers intuitive ways to rename sheets:
Tapping and Renaming

To rename a sheet:
- Find the sheet tab at the bottom of your Excel window.
- Tap and hold on the sheet name until it is highlighted, then lift your finger to open the rename dialogue.
- Type in your new sheet name and tap Done or press Enter to complete.
💡 Note: If the rename dialogue does not appear, ensure that your finger is not dragging the sheet tab but rather tapping on it.
Using the Sheet List Menu

Here’s another method to rename sheets:
- Tap on the “Sheet” tab at the bottom of the screen.
- From the sheet list that appears, long press on the sheet you wish to rename.
- Select “Rename” from the menu.
- Enter the new name and finish by pressing Done or Enter.
Tips for Naming Sheets in Excel for iPad

To make the most out of Excel for iPad’s sheet naming features:
- Use concise, descriptive names to easily identify sheet contents.
- Be consistent in your naming convention to foster a logical organization.
- Avoid special characters in names to prevent system errors.
- Keep names under 31 characters to fit in the tab area comfortably.
Organizing Sheets for Better Workflow

Beyond renaming, here are some ways to keep your sheets in order:
- Create a naming scheme or structure for your sheets, such as using dates or prefixes.
- Group related sheets by prefixing names with common identifiers.
- Use color coding for quick visual differentiation (right-click or long press on the sheet tab and choose “Tab Color”).
- Use the sheet tab’s context menu to rearrange or group sheets as needed.
📌 Note: When rearranging sheets, remember that formulas might break if they reference sheets that are no longer in their original location.
Wrapping Up: Streamline Your Excel for iPad Experience

By effectively naming and organizing your sheets in Excel for iPad, you can save time, reduce errors, and enhance collaboration. Tailor your Excel environment to fit your workflow by using intuitive, relevant names for your sheets, ensuring that your work is as mobile and efficient as your iPad itself.
Can I use emojis in sheet names on Excel for iPad?

+
Yes, Excel for iPad does support emojis in sheet names. However, be aware that some versions of Excel might not fully support emoji characters.
How do I remove or delete a sheet in Excel for iPad?

+
To delete a sheet, simply tap on the sheet tab, press and hold, then choose “Delete” from the context menu. Confirm the deletion if prompted.
Is there a way to quickly navigate between sheets on iPad?

+
Yes, tapping on the “Sheet” tab at the bottom will show a list of all sheets. Tapping any sheet from this list will switch your view to that sheet instantly.
Can I color code my sheets?

+
Absolutely! Long press on the sheet tab, choose “Tab Color,” and select your preferred color to make the sheet stand out.
What happens if I rename a sheet referenced in formulas?
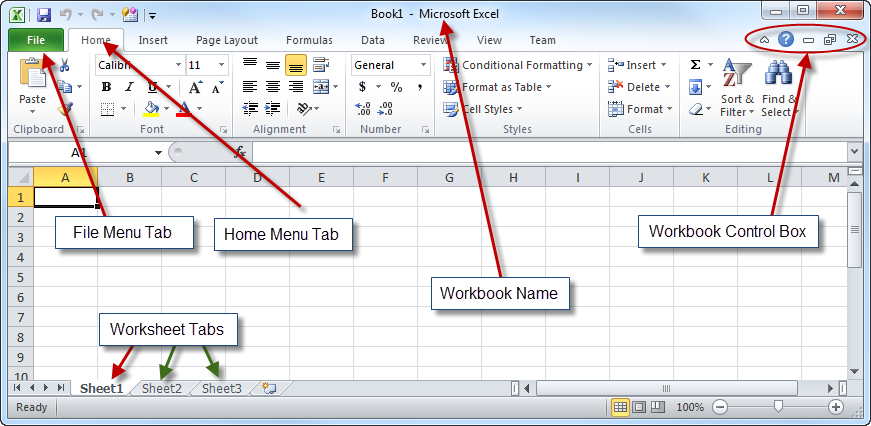
+
Excel for iPad will attempt to update references automatically. However, complex formulas might need manual checking to ensure all references are still valid.



