5 Clever Ways to Name Sheets in Excel VBA

In the vast realm of data organization within Microsoft Excel, one of the most underappreciated yet powerful features is the capability to dynamically name sheets using Visual Basic for Applications (VBA). Renaming sheets manually might seem straightforward, but as your projects grow, the need for automation becomes evident. Here, we will delve into five innovative ways to automate the process of naming sheets in Excel VBA, enhancing both the organization of your workbook and the functionality of your spreadsheets.
Naming Sheets with Cell Values

One of the simplest yet effective ways to name sheets is by using the values from cells. Imagine you have a workbook with multiple sheets where the name of each sheet corresponds to a title in cell A1. Here’s how you can automate this process:
Sub NameSheetsFromCellValues()
Dim ws As Worksheet
For Each ws In ThisWorkbook.Worksheets
If Not IsEmpty(ws.Range("A1").Value) Then
ws.Name = Left(ws.Range("A1").Value, 31)
End If
Next ws
End Sub
- This macro loops through all sheets in the workbook.
- It checks if cell A1 contains a value.
- If there is a value, it names the sheet with that value, truncating to 31 characters, Excel's maximum length for sheet names.
🔍 Note: The use of Left function here is to prevent an error should the cell value exceed 31 characters.
Naming Sheets Based on Dates

Time-sensitive data or periodic reports often require sheets named with dates. Here’s a script to name sheets automatically with the current date:
Sub NameSheetsWithDate()
Dim ws As Worksheet
For Each ws In ThisWorkbook.Worksheets
If InStr(1, ws.Name, "Sheet", vbTextCompare) > 0 Then
ws.Name = Format(Date, "yyyy-mm-dd")
End If
Next ws
End Sub
- This macro identifies sheets with names starting with "Sheet".
- It then names each identified sheet with the current date in a specified format.
Dynamic Sheet Names with User Input
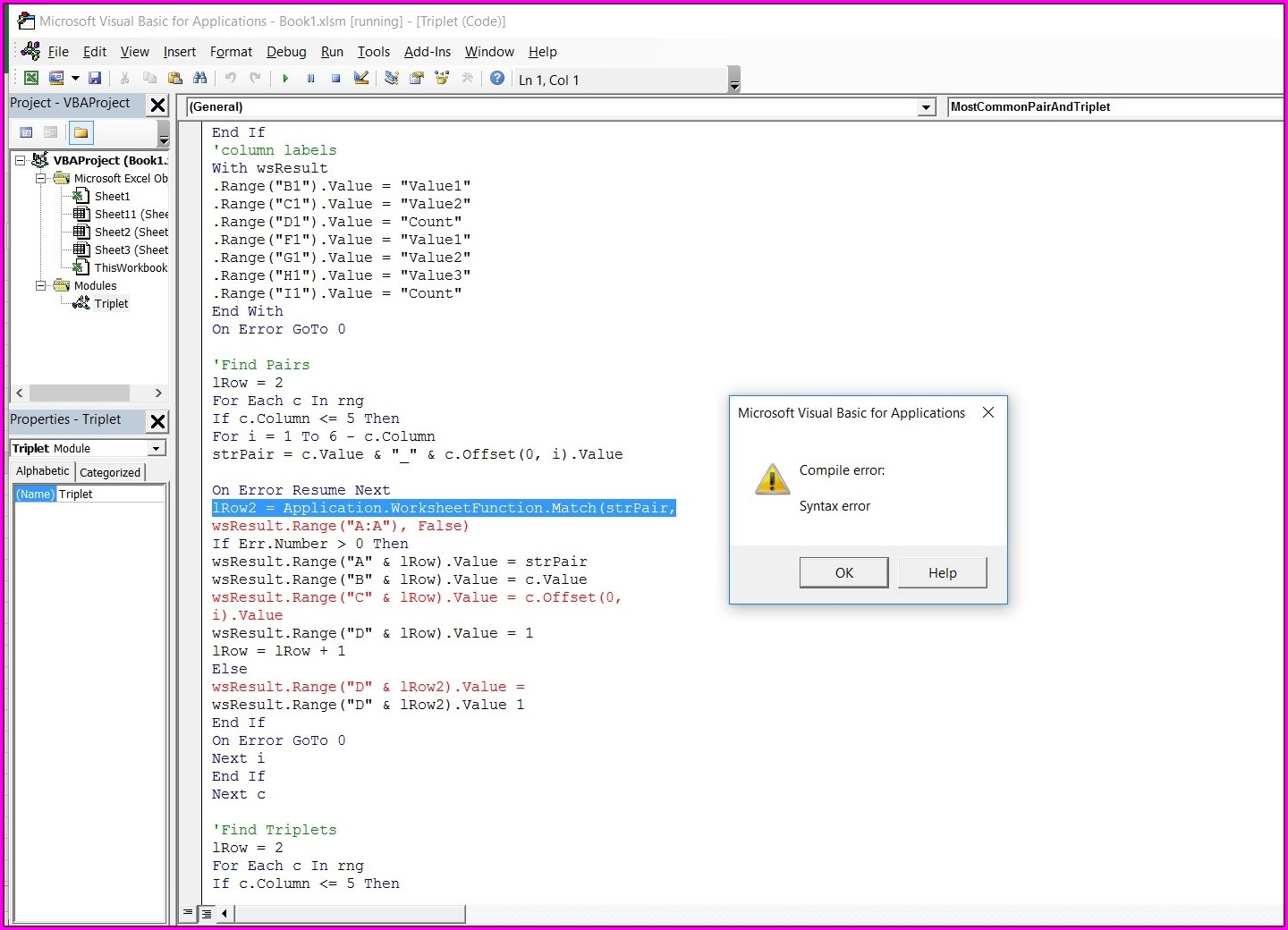
For scenarios where the naming needs to be variable, VBA can prompt the user for input:
Sub DynamicSheetNaming()
Dim newName As String
newName = InputBox("Enter the new name for the sheet:")
If newName <> "" Then
If Len(newName) > 31 Then newName = Left(newName, 31)
ActiveSheet.Name = newName
End If
End Sub
- Displays an input box asking for a new name.
- If input is provided, it names the active sheet with the given name, ensuring it doesn't exceed 31 characters.
Naming Sheets from a Table

If you have a list or table containing names for your sheets, you can automate the naming process from this data:
Sub NameSheetsFromTable()
Dim ws As Worksheet
Dim tbl As ListObject
Dim row As ListRow
Set ws = ThisWorkbook.Sheets("SheetWithTable")
Set tbl = ws.ListObjects("Table1")
For Each row In tbl.ListRows
If row.Index <= ThisWorkbook.Sheets.Count Then
ThisWorkbook.Sheets(row.Index).Name = row.Range.Cells(1, 1).Value
End If
Next row
End Sub
| Sheet Number | Name |
|---|---|
| 1 | Overview |
| 2 | Financials |
| 3 | HRData |
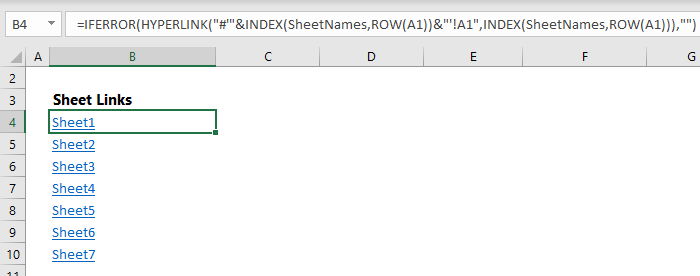
📝 Note: Ensure the table column with the sheet names is the first column in your list object.
Conditional Naming Based on Sheet Content
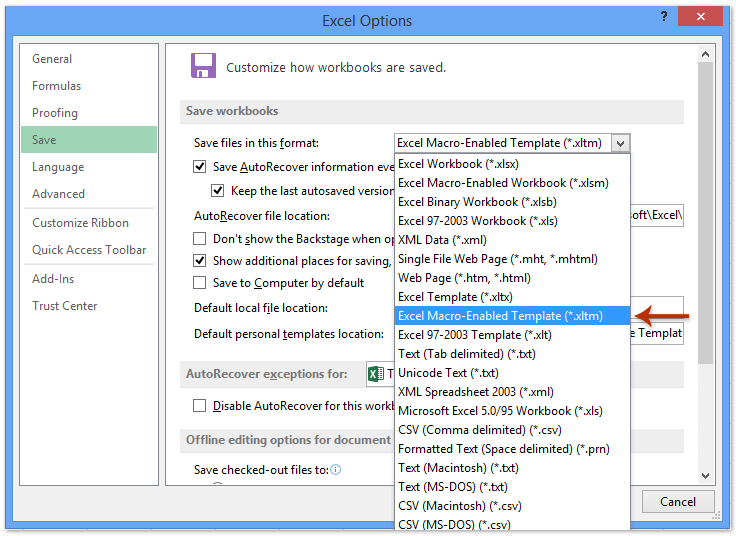
This advanced technique names sheets based on the presence of specific keywords or content within the sheet:
Sub NameSheetsBasedOnContent()
Dim ws As Worksheet
Dim rng As Range, cell As Range
For Each ws In ThisWorkbook.Worksheets
Set rng = ws.UsedRange
For Each cell In rng
If cell.Value Like "*Summary*" Then
ws.Name = "Summary_" & Format(Now, "yyyy-mm-dd")
Exit For
End If
Next cell
Next ws
End Sub
- This macro searches each sheet for cells containing "Summary".
- If found, it renames the sheet with the date, ensuring all summaries are easily identifiable by their date.
These approaches to naming sheets dynamically in Excel not only streamline your workflow but also add a layer of professionalism and automation to your data management. Whether you're dealing with financial models, project tracking, or any data-intensive operation, mastering these VBA techniques will significantly enhance your productivity.
Can I name multiple sheets at once?

+
Yes, you can name multiple sheets at once by either looping through all sheets in a workbook or by using a table or list to assign names to each sheet based on its index or position.
What happens if the name I want to assign already exists?

+
Excel VBA will throw an error if you attempt to rename a sheet to a name that already exists. Your VBA code should include error handling to manage or rename duplicate names.
Is there a way to reverse changes made by these VBA scripts?

+
Unless you include steps to save original names, there isn’t a built-in way to undo these changes. Always backup your workbook before running potentially destructive scripts.
Can these techniques work for Excel Online?

+
No, Excel Online does not support VBA macros, so these techniques are not applicable in the web version of Excel.
How can I ensure my VBA script doesn’t run on protected sheets?

+
Include a condition to check for sheet protection in your VBA loop:
If Not ws.ProtectContents Then ‘Code Here

