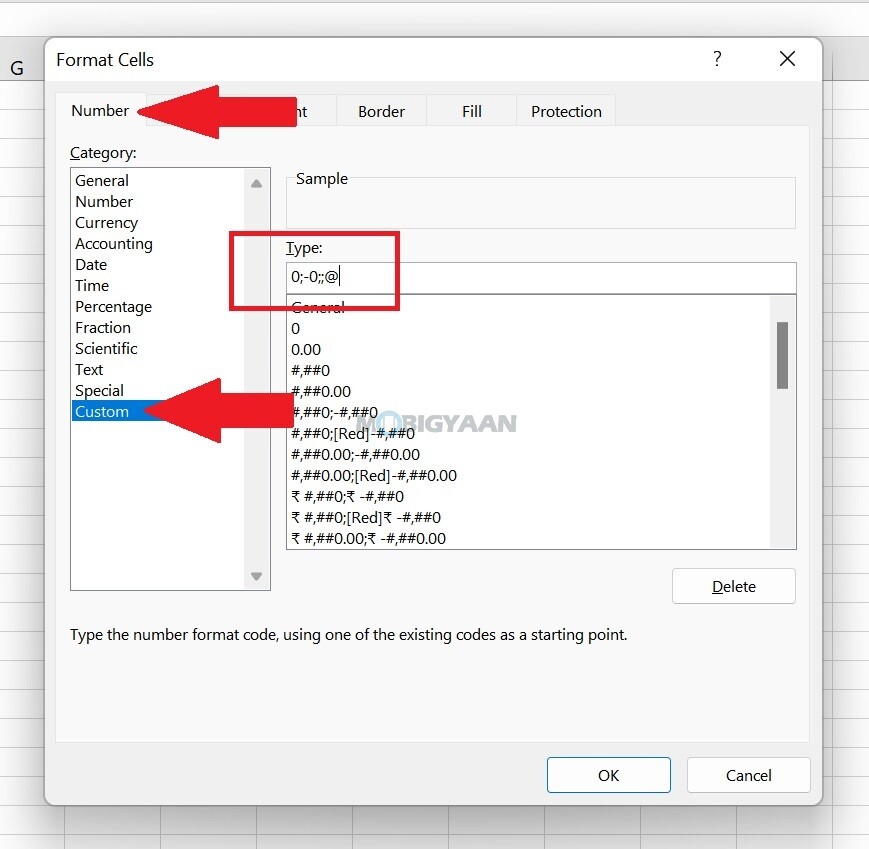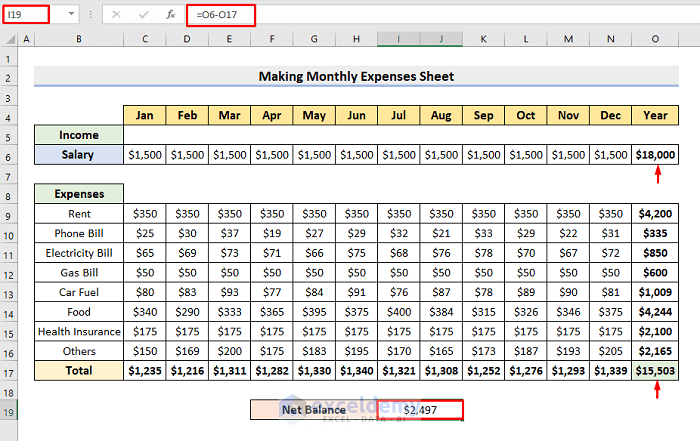5 Easy Ways to Multiply in Google Sheets

Multiplying in Google Sheets can be an essential skill, particularly for those who use the spreadsheet application for financial, statistical, or general data analysis purposes. In this comprehensive guide, we'll delve into the nuances of multiplication in Google Sheets, offering you an array of methods that cater to different needs, whether you're a beginner looking to perform simple calculations or an advanced user aiming to automate complex tasks. Here's how you can master multiplication in Google Sheets with five easy methods:
1. Manual Multiplication with Basic Operators

The most straightforward way to multiply numbers in Google Sheets is by using the basic arithmetic multiplication operator *.
- Select the cell where you want the result to appear.
- Enter the multiplication formula manually, for example,
=A1*B1, where A1 and B1 are the cells containing the numbers you want to multiply.
2. Using Functions for Multiplication

For those dealing with larger datasets, using built-in functions like PRODUCT can be more efficient:
=PRODUCT(A1:A5)will multiply all numbers in the range A1 through A5.- You can combine it with ranges or direct numbers like
=PRODUCT(3, 4, 5)or=PRODUCT(A1:A5, B1:B5).
3. Array Formulas for Bulk Multiplication

If you need to multiply entire columns or rows simultaneously:
- Use array formulas with an asterisk
*. For example,=A1:A5*B1:B5entered as an array formula (Ctrl+Shift+Enter on most platforms) will provide a result for each row in the selected range.
✍️ Note: For array formulas, make sure to press Ctrl+Shift+Enter instead of just Enter, which will place a pair of curly braces {} around the formula.
4. Using the IF Function for Conditional Multiplication

This method allows you to multiply only if certain conditions are met, enhancing data integrity:
- For instance,
=IF(A1>10, A1*B1, “NA”)will multiply the values in A1 and B1 if A1 is greater than 10, otherwise, it will return “NA”.
5. Automate Multiplications with Google Apps Script

For advanced users or those looking to automate their spreadsheets:
- Use Google Apps Script to write custom functions for multiplication or to create buttons that trigger multiplication scripts.
| Function | Description |
|---|---|
* |
Standard multiplication operator |
PRODUCT |
Multiplies all the numbers given as arguments |
ARRAYFORMULA |
Enables entering a formula in a range of cells |
IF |
Conditional statement to check conditions before multiplying |

Each of these methods has its strengths and is suited for different scenarios. Manual multiplication with basic operators is the simplest approach, ideal for occasional use or when you're dealing with a few calculations. However, as your spreadsheet grows in complexity or when you need to perform calculations more efficiently, the other methods become invaluable.
🔍 Note: Remember to check the context before selecting the appropriate method. For instance, use IF functions when your multiplication requires conditional logic, and consider automation through Google Apps Script for regular or repeated tasks.
In conclusion, mastering multiplication in Google Sheets can significantly streamline your data manipulation tasks. From the straightforward method of using basic operators to more advanced automation techniques, these five methods empower users to handle their data with precision and ease. Whether it's for financial planning, statistical analysis, or any other application, understanding how to multiply effectively in Google Sheets can elevate your productivity and accuracy. Embrace these techniques, and you'll be able to tackle any multiplication challenge with confidence.
What’s the difference between using the * operator and the PRODUCT function?

+
The asterisk * operator is used for direct multiplication of two numbers or cells. The PRODUCT function, however, is designed to multiply multiple numbers or cell ranges, offering more flexibility for bulk operations.
Can I multiply text or error values in Google Sheets?

+
Google Sheets will return errors (#VALUE!) if you try to multiply text or error values directly. However, you can use functions like ARRAYFORMULA to handle mixed data types, which will ignore non-numeric values.
How do I debug or troubleshoot multiplication errors in Google Sheets?

+
Check for common mistakes like cell references, formula syntax, or ensure cells contain numbers. Use Google Sheets’ built-in functions like ISNUMBER() to verify cell types or the Debug Tool in Google Apps Script for more complex issues.
Is there a way to automate multiplication in Google Sheets for scheduled tasks?

+
Yes, you can use Google Apps Script to write custom functions or scripts that perform multiplications at scheduled intervals using Google Sheets’ Time-driven triggers.
What are the limitations of using Google Sheets for large-scale multiplication tasks?

+
Google Sheets has limits on the number of cells that can contain formulas and the amount of computation it can perform. For extremely large datasets, performance can degrade, and you might encounter calculation time limits or memory issues.