5 Ways to Embed Excel Data into Your Sheets

Excel is one of the most powerful tools for data analysis and management. It's widely used in businesses, finance, and personal projects due to its comprehensive functionality and ease of use. However, sometimes you might find yourself needing to integrate Excel data into Google Sheets for collaboration or specific functionalities exclusive to Google's platform. Here, we’ll explore five effective ways to seamlessly embed Excel data into Google Sheets, ensuring you can leverage the strengths of both platforms.
1. Using Import Functions

Google Sheets provides several import functions that can fetch data from Excel files stored on Google Drive. Here’s how you can do it:
- Google Drive Import: If your Excel file is on Google Drive, use the
IMPORTDATA,IMPORTHTML,IMPORTXML, orIMPORTFEEDfunctions. However, since Excel files are not web formats, we’ll useIMPORTDATA: - Locate your Excel file in Google Drive, share it with anyone who can view, and get the sharable link.
- In Google Sheets, enter
=IMPORTDATA(“yourURL”)replacing “yourURL” with the actual shareable link.
📝 Note: Remember, IMPORTDATA will only work if the Excel file is in CSV format. If it’s an XLSX file, you’ll need to convert it first or use the next method.
2. File Upload and Convert

If you prefer a more straightforward method or if your file isn’t already on Google Drive, you can directly upload and convert your Excel file into Google Sheets:
- Go to Google Sheets and select “File” then “Import.”
- Upload the Excel file from your local system.
- Choose to create a new spreadsheet or replace the current one.
- Select how to import the data (e.g., as new sheets or merged into existing ones).
Remember, this method is great for one-time imports or if you don’t need to keep the data up to date dynamically.
3. Manual Copy and Paste

The simplest way to move data from Excel to Google Sheets is by manually copying and pasting:
- Open your Excel file and select the data you want to transfer.
- Copy the data.
- Open your Google Sheets document and paste the data into the desired location.
This method is quick but not ideal for large datasets or for updates that need to be reflected in real-time.
4. Using Add-ons and Third-Party Tools

There are numerous add-ons and tools designed to simplify the process of importing Excel data into Google Sheets:
- Add-ons: Tools like “Excel Import” or “Office Converter” can convert Excel files to Google Sheets format directly within your Google Sheets environment.
- Third-party Services: Services like Zapier or IFTTT can automate data syncing between Excel and Google Sheets, triggering updates whenever your Excel file changes.
🔌 Note: These services often require some setup and might incur additional costs for extensive automation.
5. Google Apps Script for Custom Import

For those comfortable with coding, Google Apps Script provides a powerful method to customize how data from Excel files is imported:
- Open Google Sheets, go to “Tools” > “Script editor.”
- Write a script using Google Apps Script to fetch data from an Excel file (stored in Google Drive or other accessible sources) and insert it into your sheet. Here’s a basic example:
function importExcelData() {
// This function assumes your Excel file is publicly accessible or you have permissions to access it.
var excelFile = DriveApp.getFilesByName('YourFileName.xlsx').next();
var csvContent = UrlFetchApp.fetch("URL_LINK_TO_YOUR_FILE").getContentText();
var data = Utilities.parseCsv(csvContent);
var sheet = SpreadsheetApp.getActiveSpreadsheet().getActiveSheet();
sheet.getRange(1, 1, data.length, data[0].length).setValues(data);
}
🛠 Note: This script requires your Excel file to be accessible through a URL or to be on Google Drive. You'll need to adjust the file name and URL to match your situation.
To conclude this comprehensive guide on how to embed Excel data into Google Sheets, each method has its use cases: - Import Functions for dynamic updates from CSV files on Google Drive. - File Upload for one-time data transfers with full control over import settings. - Manual Copy/Paste for quick, small-scale data transfers. - Add-ons and Services for automation, especially useful for frequent updates or integration with other services. - Google Apps Script for customized and highly flexible data manipulation and import, suitable for those with some coding knowledge. Each approach allows you to utilize Excel's robust data manipulation capabilities while harnessing Google Sheets' collaborative environment and web-based functionalities. Whether you're working on a simple project or a complex data integration task, these methods ensure your data remains accessible and manageable across both platforms.
Can I keep Excel and Google Sheets synchronized?

+
Yes, by using tools like Zapier or by writing custom scripts, you can automate the syncing of data between Excel and Google Sheets, ensuring updates are reflected in real-time.
What if my Excel file has macros?
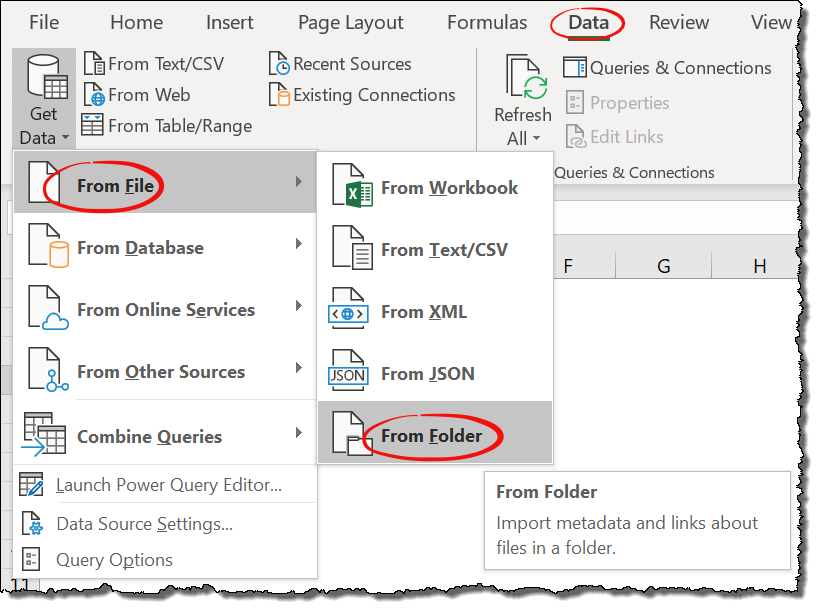
+
Macros won’t carry over to Google Sheets. You would need to recreate them using Google Apps Script or find a Google Sheets equivalent for the functionality provided by the Excel macros.
Are there limitations to importing Excel files into Google Sheets?

+
Yes, there are size limits on Google Sheets (5 million cells), and very large Excel files might not import fully. Also, complex Excel features like pivot tables, charts, and some functions might not translate perfectly or at all.
Is it safe to upload sensitive data to Google Drive?

+
Google Drive has robust security measures in place, but always consider the sensitivity of the data. You can control access permissions, use two-factor authentication, and encrypt files for added security.
Can I import data from Excel into a specific cell or range in Google Sheets?

+
When using the IMPORTDATA function or manual copy/paste, you can select where to paste the data. For automated imports, custom scripts can help target specific cells or ranges.