Effortless Sheet Navigation in Excel: Keyboard Tips

Mastering keyboard shortcuts is essential for enhancing productivity and efficiency in Microsoft Excel. As spreadsheets grow in complexity, the ability to navigate quickly without the mouse can dramatically reduce the time spent on tasks. This comprehensive guide will explore numerous Excel shortcuts designed to streamline your navigation through sheets, saving you time and effort in the process.
Basic Navigation Shortcuts

The first step in becoming proficient with Excel is to master the basic navigation shortcuts. Here are some essential keys:
- Arrow Keys: Move one cell up, down, left, or right.
- CTRL + Arrow Key: Jump to the edge of the current data region.
- CTRL + Home: Go to cell A1 (the beginning of the worksheet).
- CTRL + End: Move to the last cell of the worksheet with data.
Navigating Between Worksheets

Switching between different sheets within a workbook is a frequent task. Here are shortcuts to make this process smoother:
- CTRL + Page Down: Move to the next worksheet to the right.
- CTRL + Page Up: Move to the previous worksheet to the left.
Advanced Navigation Techniques

As you delve deeper into Excel, more complex navigation techniques can greatly enhance your productivity:
Scrolling and Zooming

- CTRL + Mouse Wheel: Scroll through the worksheet without changing the active cell.
- CTRL + +/-: Zoom in or out to make your data more readable or to fit more on the screen.
- CTRL + Scroll Lock: Turn on or off the ability to scroll through the worksheet using arrow keys.
Using the Go To Feature

The "Go To" feature is one of Excel's most powerful navigation tools:
- CTRL + G: Open the Go To dialog box to jump to a specific cell or range.
- F5: Alternatively, press F5 to access the Go To feature.
- Within the Go To dialog, you can navigate to:
- Specific cells or ranges by typing in their references.
- Named ranges by selecting them from the list.
- Last cell with data using the "Special" button.
Navigating With Data Entry in Mind

While navigating, you might also want to enter or edit data. Here's how:
- Enter: Move to the cell below.
- Shift + Enter: Move to the cell above.
- Tab: Move to the cell to the right.
- Shift + Tab: Move to the cell to the left.
- CTRL + Enter: Enter data into multiple cells at once.
🌟 Note: When entering data, avoid holding Shift while pressing Enter or Tab to prevent accidental cell movement.
Customizing Shortcuts

Excel doesn't natively allow for keyboard customization, but there are ways to tailor your experience:
- Use Quick Access Toolbar (QAT): Add frequently used commands to the QAT for quick access.
- Create Macros: Record macros to automate repetitive navigation tasks or customize the Ribbon.
Combining Shortcuts for Efficiency
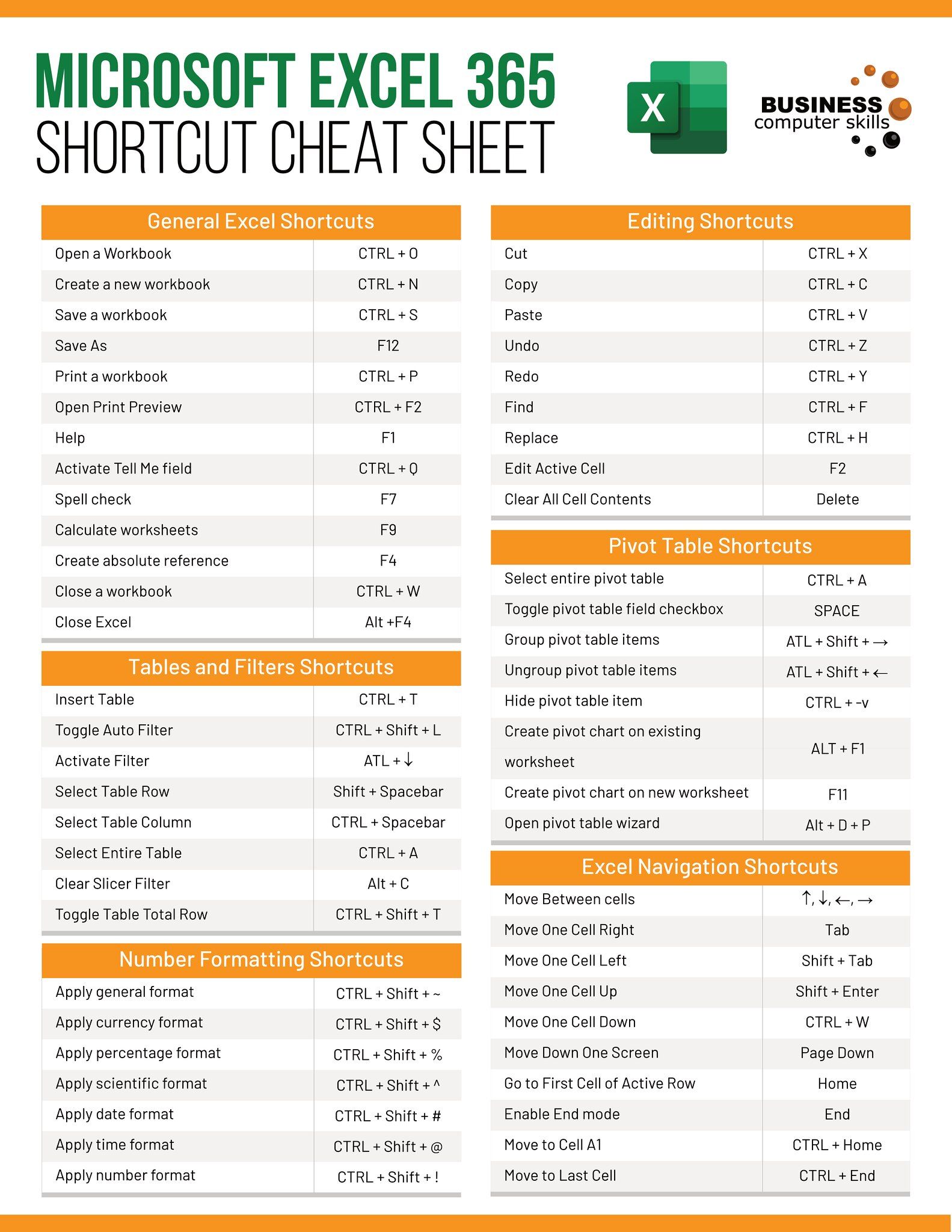
Combining shortcuts can enhance your navigation skills:
- SHIFT + ARROW KEYS: Select cells in a continuous range.
- CTRL + SHIFT + ARROW KEY: Select entire rows or columns of data with a single keystroke.
- ALT + E, S, V: Invoke the "Paste Special" dialog box without taking your hands off the keyboard.
🚀 Note: Remember that the power of these shortcuts lies in their combination; learn and practice them for peak efficiency.
As we wrap up our exploration of keyboard tips for effortless sheet navigation in Excel, it's clear that these shortcuts can transform the way you interact with your spreadsheets. With practice, you'll find yourself navigating complex data sets with ease, increasing your productivity and reducing the risk of repetitive strain injuries from mouse overuse. Embracing these shortcuts not only streamlines your workflow but also enhances your overall Excel proficiency, making you a more versatile and efficient user.
What if a keyboard shortcut doesn’t work in Excel?

+
If a keyboard shortcut doesn’t work, first ensure that you are in the correct Excel environment (e.g., not in a cell edit mode). Try the shortcut again with a slower, deliberate keystroke, or check if there is a conflict with other software or system-wide settings.
Can I customize Excel keyboard shortcuts?

+
Excel doesn’t allow direct customization of keyboard shortcuts, but you can create macros or use the Quick Access Toolbar to customize your experience indirectly.
Are these shortcuts the same across all Excel versions?

+
Most basic navigation shortcuts are consistent across versions, but there may be slight differences in advanced shortcuts. Always check the Excel documentation for version-specific commands.



