5 Simple Ways to Switch Sheets in Excel

In today's fast-paced business environment, efficiency in tools like Microsoft Excel can significantly boost productivity. Mastering simple techniques to navigate and manage multiple sheets is essential for any professional who relies on Excel for data analysis, project management, or financial reporting. In this comprehensive guide, we'll explore five straightforward methods to switch between sheets in Excel, enhancing your workflow and reducing the time spent on mundane tasks.
Method 1: Using the Navigation Arrow Buttons


Navigating through your worksheets using the arrow buttons at the bottom-right corner of the Excel interface is the most straightforward method:
- Click the left arrow to go to the previous sheet.
- Click the right arrow to move to the next sheet.
✅ Note: If your workbook has many sheets, the arrows provide an efficient way to cycle through them without scrolling through the tabs themselves.
Method 2: Right-Click on Sheet Navigation Arrows

For workbooks with numerous sheets, right-clicking the navigation arrows opens a popup menu:
- Select the sheet you want to navigate to from the list provided in the popup menu.
Here's a quick comparison of navigation methods:
| Method | Use Case |
|---|---|
| Left/Right Arrow | Use for sequential navigation or when you need to move one sheet at a time. |
| Right-Click | Ideal for workbooks with many sheets to jump to a specific sheet quickly. |

Method 3: Double-Click a Sheet Tab

If you have a list of sheet tabs and can see the sheet you want to switch to:
- Double-click the tab to instantly switch to that sheet.
⚠️ Note: Double-clicking a tab can also initiate renaming the sheet if clicked again. Be cautious if you don't want to rename it.
Method 4: Keyboard Shortcuts

Excel is known for its robust set of keyboard shortcuts that can expedite your tasks:
- Use
Ctrl + Page Upto move to the previous sheet. - Press
Ctrl + Page Downto switch to the next sheet.
Mastering these shortcuts can save a significant amount of time, especially if you're frequently switching between sheets.
Method 5: Using the ‘Go To’ Feature

The ‘Go To’ feature provides an effective method for jumping to any cell or named range, but it can also be used to switch sheets:
- Press
Ctrl + Gor use the ‘Home’ tab and select ‘Find & Select’ then ‘Go To’. - Type the name of the sheet followed by an exclamation mark (e.g.,
Sheet3!) and press Enter.
This method is particularly useful when dealing with a workbook where sheets have been named meaningfully.
Having explored these methods, let's summarize some key points for better understanding:
- Simplicity: Basic methods like using navigation arrows or double-clicking tabs cater to straightforward switching needs.
- Efficiency: Right-click navigation and keyboard shortcuts enhance speed, especially with large workbooks.
- Flexibility: The 'Go To' feature provides versatility, allowing you to not only switch sheets but also jump to specific cells or ranges.
- Customization: Familiarity with shortcuts allows for personalized workflows, increasing productivity over time.
Understanding these switching techniques can transform your experience with Excel, making sheet navigation effortless and contributing to more efficient data management. Whether you're a data analyst, a project manager, or just someone looking to streamline their Excel tasks, these methods provide the tools necessary for a smooth, efficient workflow.
Can I assign a shortcut to switch to a specific sheet?

+
Unfortunately, Excel does not have built-in functionality to assign custom shortcuts to specific sheets. However, you can use the ‘Go To’ method with cell names for quick access to specific sheets.
How many sheets can I have in an Excel workbook?

+
The theoretical limit is 256 sheets, but this can vary based on your system’s resources and Excel version. However, for practical purposes, you’re unlikely to need or manage so many sheets.
Is there a way to switch sheets using mouse wheel or scroll?

+
By default, the mouse wheel scrolls through cells or rows/columns. However, you can combine the wheel with the Ctrl key to scroll through sheets, though this method can be less precise.
Can I switch sheets from Excel’s ribbon or toolbar?
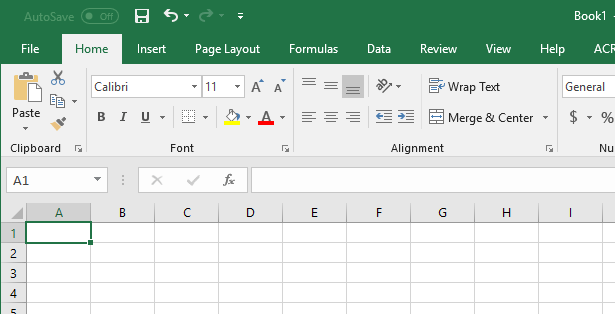
+
There isn’t a dedicated button in the ribbon to switch sheets directly, but you can use the ‘Go To’ feature from the ‘Home’ tab or customize the Quick Access Toolbar to include the ‘Previous Sheet’ and ‘Next Sheet’ commands.



