Effortlessly Ungroup Excel Sheets in 3 Easy Steps

Dealing with grouped sheets in Microsoft Excel can be a double-edged sword. On one hand, grouping sheets allows for simultaneous editing and formatting, which is efficient for making the same changes across multiple sheets. On the other hand, it can become cumbersome when individual work on separate sheets is needed, as every action is mirrored across all grouped sheets. Here’s how to ungroup sheets in Excel effortlessly, ensuring a smooth and focused workflow.
Step 1: Identify the Grouped Sheets

Before you can ungroup the sheets, it’s important to understand which sheets are grouped. Here are a few signs to look out for:
- The sheet tabs at the bottom of the Excel window will look different. The tab of the active sheet will have a color, and all grouped sheets will be highlighted or underlined in the same color.
- If you make changes to any sheet (e.g., typing in a cell, formatting, inserting a column), the changes will reflect on all grouped sheets.

🔍 Note: Excel does not provide a direct visual cue for grouped sheets other than the color change on the tab.
Step 2: Ungrouping the Sheets

Now that you know how to identify grouped sheets, let’s ungroup them:
Method 1: Using Right-Click Context Menu

- Right-click on any of the grouped sheet tabs at the bottom of the Excel window.
- From the context menu that appears, select Ungroup Sheets.
Method 2: Using Keyboard Shortcuts
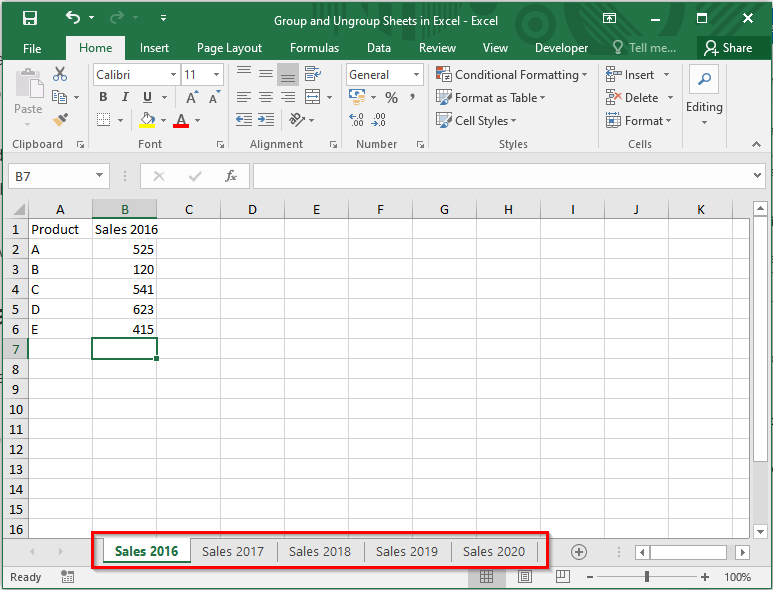
- Press Shift + F10 to open the context menu.
- Press U to select the option for Ungroup Sheets.
💡 Note: The keyboard shortcut method works on Windows; Mac users will need to use the Control key instead of Shift+F10.
Method 3: Double-Clicking the Grouped Sheets

If you have only two sheets grouped, you can ungroup them quickly:
- Double-click one of the sheet tabs to select it individually. This action will ungroup the sheets.
Step 3: Verifying Ungrouped Sheets

After ungrouping, it’s crucial to ensure the sheets have indeed been separated:
- Check that changes you make to one sheet do not affect others.
- The sheet tab should no longer be highlighted or underlined.
🔎 Note: You might have accidentally hidden some sheets while ungrouping. If so, you can unhide them by right-clicking any sheet tab and selecting "Unhide."
| Feature | Ungrouped Sheets | Grouped Sheets |
|---|---|---|
| Visual Indicator | No highlight or underline | Highlighted/Underlined in a consistent color |
| Action Impact | Changes only affect the active sheet | Changes affect all sheets simultaneously |

Mastering the process of ungrouping sheets in Excel is vital for efficient spreadsheet management. By following the three steps outlined above, you can easily navigate between grouped and ungrouped sheets, enabling you to tailor your work environment to your needs. Whether you’re a finance professional, a data analyst, or just someone who loves organizing data, these skills will make your work with Excel much smoother and more productive.
What happens if I accidentally ungroup sheets?

+
If you ungroup sheets by mistake, simply click on each sheet you want to group again while holding down the Control key (Command key on a Mac).
Can I group or ungroup sheets using Excel formulas?
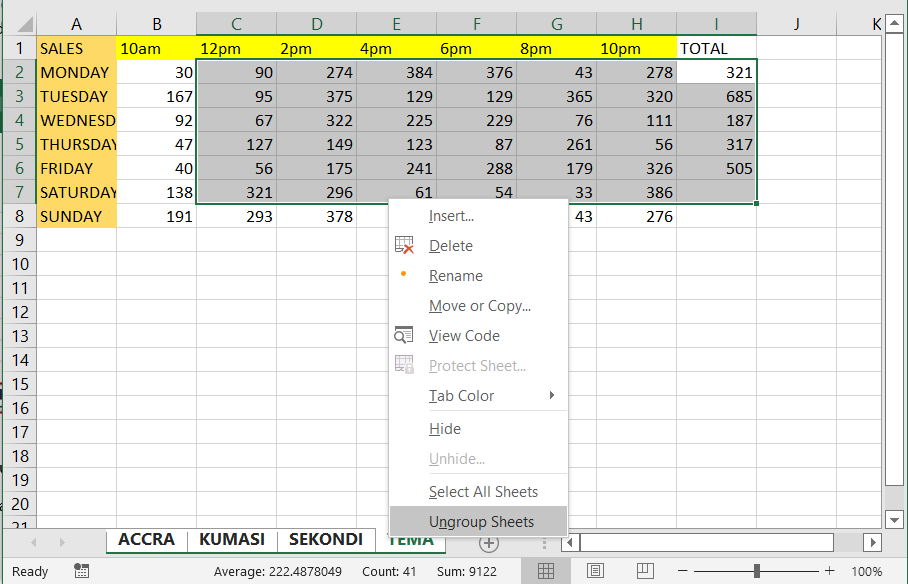
+
No, Excel formulas do not have the capability to group or ungroup sheets. These operations are performed through the Excel interface or with VBA macros.
How do I select non-adjacent sheets?

+
Hold down the Control key (Command key on a Mac) and click on each sheet you want to group or ungroup, even if they are not adjacent.