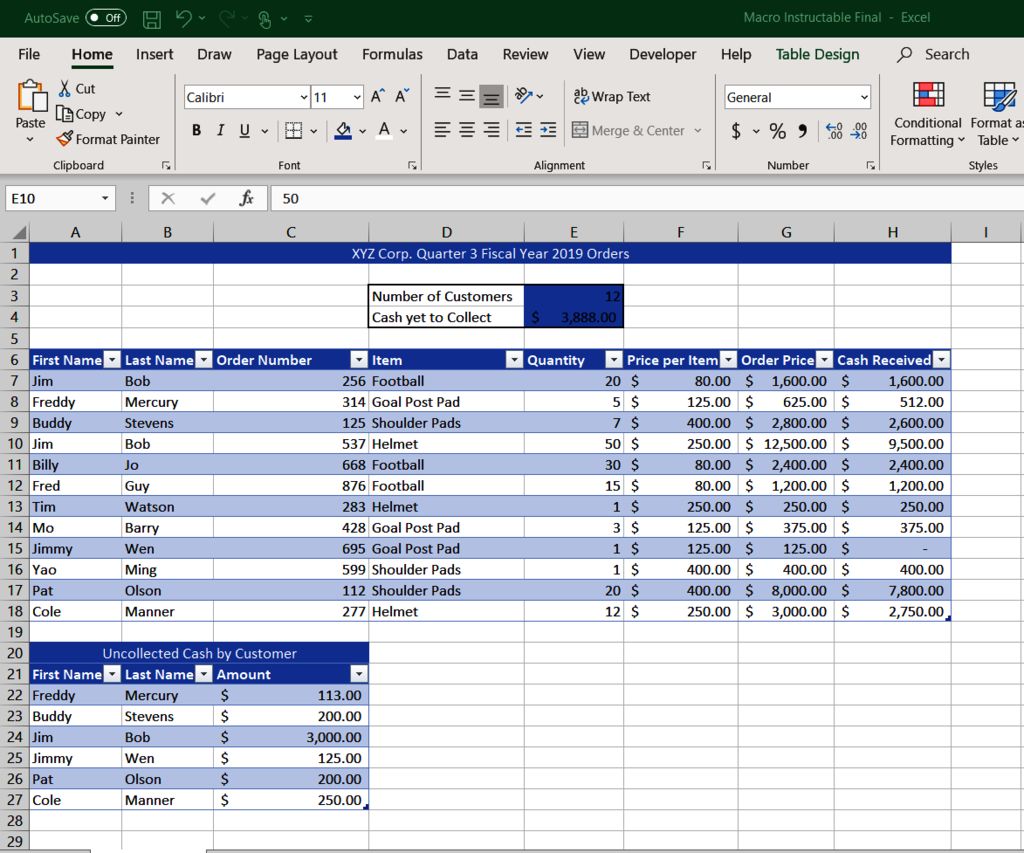5 Simple Steps to Transfer Excel Data to Google Sheets

Transitioning from Microsoft Excel to Google Sheets can be an effortless process. It simplifies collaboration, enhances data security, and offers online accessibility. Here’s how to transfer Excel data to Google Sheets efficiently.
Step 1: Preparing Your Excel File

Before you begin the transfer, you must prepare your Excel file for a seamless transition:
- Ensure there are no cell formulas using external references or advanced Excel features not available in Google Sheets.
- Backup your data. While transferring data is typically straightforward, any cautious data professional always saves a backup before initiating changes.
Step 2: Uploading Excel to Google Drive

Navigate to Google Drive, and let’s upload your Excel file:
- Sign into your Google Drive account or create one if you haven’t already.
- Click on the “New” button in the top left corner, then select “File upload.”
- Locate and select your Excel file on your computer. The file will start uploading.
Step 3: Converting Excel to Google Sheets

Once the Excel file is uploaded:
- Find the file in your Google Drive, right-click on it, and choose “Open with” > “Google Sheets.”
- A new Google Sheets document will be generated that mirrors your Excel file.
Step 4: Review and Edit

After the automatic conversion, it’s vital to review your data:
- Check for any data loss or misinterpretation, especially in charts, graphs, or formulas.
- Adjust any affected formatting or manually rebuild complex functions not supported by Google Sheets.
📝 Note: Complex functions like pivot tables or macros might not translate perfectly. You might need to recreate them manually in Google Sheets.
Step 5: Share and Collaborate

Your Google Sheets document is now ready for sharing and collaboration:
- Click on the “Share” button in the top right corner of your Google Sheets document.
- Enter email addresses or share a link for access permissions to invite others to view or edit your spreadsheet.
Here’s a quick comparison of Excel and Google Sheets:
| Feature | Microsoft Excel | Google Sheets |
|---|---|---|
| Offline Mode | Available | Through Google Drive Offline |
| Collaboration | Manual sharing needed | Real-time collaboration |
| Functionality | Rich feature set | Cloud-based, with some limitations |

Finally, integrating your spreadsheets into a cloud-based environment provides several advantages. Collaboration becomes near-instantaneous, as team members can access and edit the document concurrently. Your data is more secure, with automatic saving and versioning. The online accessibility means you can work from anywhere, and Google Sheets also supports multiple users working on the same sheet in real-time.
In summary, moving your Excel data to Google Sheets is not just about transferring data; it's about embracing a shift to a more collaborative, secure, and flexible work environment. Ensuring your Excel file is well-prepared before uploading, maintaining its integrity through Google Sheets' automatic conversion, and utilizing the cloud-based features to their fullest can significantly enhance your productivity and teamwork.
Does transferring Excel data to Google Sheets preserve all my formulas and formatting?

+
Basic formulas are usually preserved, but more complex functions or Excel-specific features may not convert seamlessly. Formatting can also change; you might need to adjust manually.
Can I revert to Excel after transferring data to Google Sheets?

+
Yes, you can download the Google Sheets document as an Excel file. You can also keep the original Excel file as a backup for reverting purposes.
Is there a way to automate the transfer of Excel data to Google Sheets?

+
Yes, you can use Google Apps Script or third-party add-ons to automate the transfer process, especially if it needs to happen regularly or for large datasets.