5 Ways to Insert Data in Excel with Macros
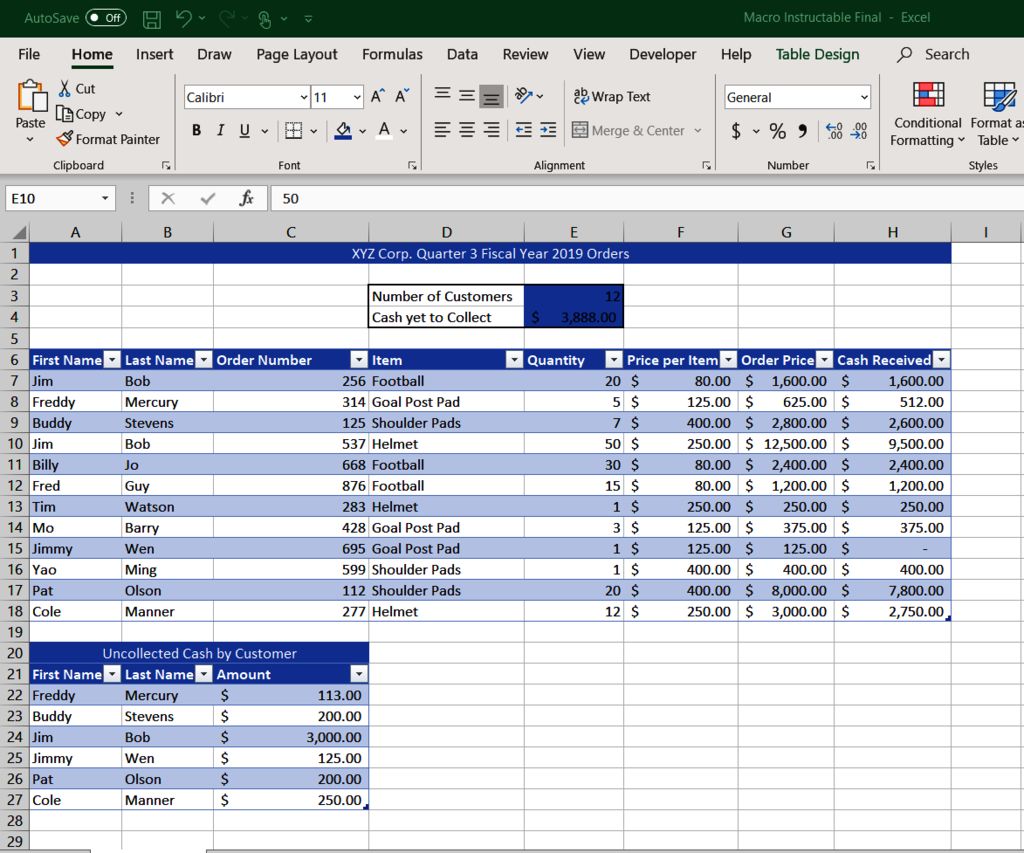
Excel, an incredibly versatile tool, has evolved from mere data storage into a powerhouse of automation and analysis, thanks to its support for VBA (Visual Basic for Applications). VBA macros in Excel allow users to automate repetitive tasks, streamline complex processes, and manipulate data with minimal manual intervention. Here, we delve into five effective ways to insert data in Excel using macros, highlighting their utility in various scenarios.
Using the InputBox Function

The InputBox function is a user-friendly way to insert data directly into Excel. Here's how you can utilize it:
- Create the Macro: Start by opening the VBA editor (Alt + F11), insert a module, and type in:
Sub InsertDataUsingInputBox()
Dim userInput As String
userInput = InputBox("Enter the data you wish to insert:")
Range("A1").Value = userInput
End Sub
This simple script prompts the user to input data, which then gets placed in cell A1. You can modify the range to fit your needs or expand the functionality by allowing multiple entries into different cells.
📌 Note: This method is ideal for quick one-off entries or when data validation isn't critical.
Using Range.Formula
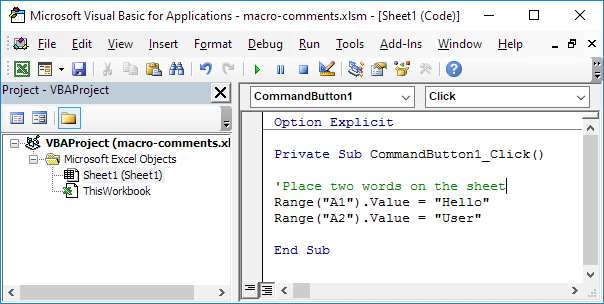
For bulk data entry, especially if you're dealing with formulas, Range.Formula can be remarkably efficient:
- Example: Here's a script to fill cells A1 to A10 with a sequence from 1 to 10:
Sub FillSequence()
Range("A1:A10").Formula = "=ROW()"
End Sub
This macro sets each cell in the range to contain its corresponding row number using the ROW function. It's an excellent example of how VBA can leverage Excel's inherent functionality for data manipulation.
📌 Note: The Range.Formula method is powerful for repetitive or patterned data entry.
Leveraging Arrays for Bulk Data Insertion

When you're dealing with a large amount of data, using arrays in VBA can significantly speed up the process. Here's an approach:
- Code Example:
Sub BulkDataInsertion()
Dim dataArray As Variant
dataArray = Array("Apple", "Banana", "Cherry", "Date", "Elderberry")
Range("A1:A5") = Application.Transpose(dataArray)
End Sub
This script defines an array and transposes it into the specified range, which is faster than entering data cell by cell. It's particularly useful for pre-defined lists or when data originates from external sources like databases or other applications.
📌 Note: Bulk data insertion using arrays reduces interaction with the worksheet, thus speeding up the process.
ActiveX Controls for Dynamic Data Entry
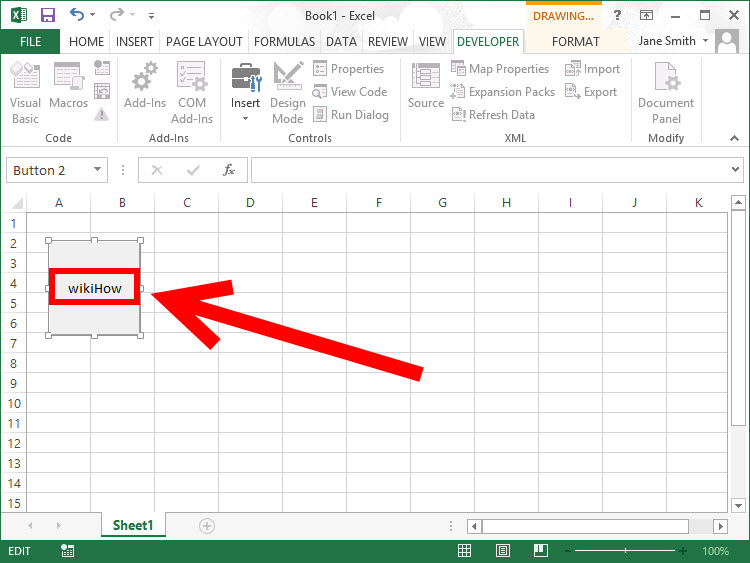
ActiveX controls, when paired with VBA, provide a way to create custom forms and interfaces within Excel, making data insertion not only interactive but also visually appealing:
- Steps: Add an ActiveX Text Box and Button control to a worksheet, link them to a macro like this:
Sub InsertDataWithTextBox()
Dim textBoxValue As String
textBoxValue = TextBox1.Text
If textBoxValue <> "" Then
Range("A" & Cells(Rows.Count, 1).End(xlUp).Row + 1).Value = textBoxValue
TextBox1.Text = ""
End If
End Sub
Here, when the user enters data into the TextBox and clicks the button, the macro appends that data to the end of the list in column A. This method is suitable for applications where data entry is part of a larger workflow or user interface.
📌 Note: ActiveX controls provide an intuitive interface for data entry, enhancing user experience.
Using SQL to Insert Data
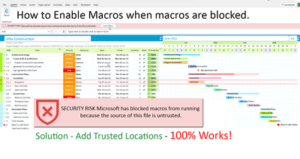
For those familiar with databases, Excel VBA's ability to use SQL-like queries through ADO (ActiveX Data Objects) can be invaluable:
- Code Example:
Sub SQLInsert()
Dim con As New ADODB.Connection
Dim rs As New ADODB.Recordset
con.Open "Provider=Microsoft.ACE.OLEDB.12.0;" & _
"Data Source=" & ThisWorkbook.FullName & _
";Extended Properties=""Excel 12.0 Xml;HDR=YES;IMEX=1"";"
rs.Open "SELECT * FROM [Sheet1$]", con, adOpenDynamic, adLockOptimistic
rs.AddNew
rs.Fields("A").Value = "New Entry"
rs.Fields("B").Value = Now()
rs.Update
rs.Close
con.Close
Set rs = Nothing
Set con = Nothing
End Sub
This script establishes a connection to the current workbook, treats it as a database table, and then adds a new record. It's useful for complex data manipulation scenarios or when integrating Excel with other database systems.
📌 Note: SQL insertion in Excel VBA requires understanding of ADO and SQL, but offers advanced data handling capabilities.
By embracing macros, Excel users unlock the potential to automate and enhance their data management tasks. From simple user prompts to complex data integration with SQL, these methods illustrate the power of VBA in making data entry not just a task, but an integral part of a dynamic workflow.
How do I start using VBA macros in Excel?

+
To start using VBA macros in Excel, press Alt + F11 to open the VBA editor, insert a new module, and write your VBA code. Enable macros in your Excel settings if prompted. Remember to save your workbook as a macro-enabled workbook (.xlsm).
Can I use macros to insert data from an external source?

+
Absolutely. You can write macros that fetch data from external sources like databases, text files, or even web scraping, then insert this data into Excel sheets using various VBA methods, including ADO for databases or the QueryTable for external data sources.
What are the limitations of using macros for data insertion?

+
Macros for data insertion in Excel can be limited by the user’s knowledge of VBA, performance issues when dealing with very large datasets, security settings that might disable macros, and complexity in maintaining and debugging extensive VBA code. Additionally, macros are specific to Excel, making data portability to other applications challenging.