5 Ways to Quickly Move Sheets in Excel on Mac

Introduction to Excel Sheet Management on Mac

Excel remains one of the most powerful tools for data analysis and management, and the ability to quickly manage sheets can significantly enhance productivity. For Mac users, Excel has several built-in features that simplify sheet navigation and movement, making it easier to manage complex workbooks. This article explores five efficient methods to move sheets in Excel on Mac, ensuring you can streamline your workflow and keep your data organized.
Method 1: Using Drag and Drop

The simplest and often most intuitive way to move sheets within an Excel workbook is by using the drag and drop method:
- Click and Hold: Click on the sheet tab you wish to move with your mouse.
- Drag: Hold down the mouse button and drag the sheet to a new location among the tabs.
- Release: Once in position, release the mouse button to drop the sheet where you want it.
This method works well for quick rearrangements but can be cumbersome if you need to move sheets frequently or across multiple workbooks.
Method 2: Keyboard Shortcuts

Excel on Mac provides several keyboard shortcuts for moving sheets:
- Right-Click Context Menu: Right-click on the sheet tab to access the context menu, then navigate with the arrow keys to select 'Move or Copy'. Use the keyboard to select the workbook and where to place the sheet.
- Control + Page Up/Page Down: These shortcuts allow you to quickly switch between sheets without taking your hands off the keyboard.
🔍 Note: While these shortcuts can improve efficiency, they might take some time to get used to, especially for users more familiar with mouse operations.
Method 3: Using the 'Move or Copy' Dialog Box

For a more controlled approach, especially when moving sheets between workbooks, you can use Excel’s ‘Move or Copy’ dialog box:
- Right-click on the sheet tab or go to the 'Home' tab, click the 'Format' button, and choose 'Move or Copy Sheet'.
- In the dialog box, select where you want the sheet to move to from the ‘To book’ dropdown.
- Choose the placement within the new workbook or choose to move it to the end.
- Click 'OK' to complete the move.
| Action | Description |
|---|---|
| Move within Workbook | Select 'Move or Copy' dialog, keep 'To book' as the current workbook, and choose a position |
| Copy to another Workbook | Use the same dialog, select different workbook, and check 'Create a copy' for duplication |

Method 4: VBA Scripts for Complex Management

If you often move sheets in a predictable pattern or need to automate this task, using VBA scripts can be highly efficient:
- Open the VBA editor by pressing 'Alt + F11'
- Insert a new module or navigate to an existing one
- Write or paste a VBA script like this to move or copy sheets:
Sub MoveSheet()
'Copy Sheet1 from Active Workbook to Workbook2
ThisWorkbook.Sheets("Sheet1").Copy After:=Workbooks("Workbook2.xlsm").Sheets(1)
End Sub
This method is particularly useful for those with some programming background or those willing to learn VBA for Excel.
Method 5: Organizing Sheets with Color Coding

To complement the technical methods, you can also use visual cues to manage sheets:
- Sheet Tab Color: Right-click on a sheet tab, choose 'Tab Color', and select a color to group or categorize sheets visually.
- Visual Organization: Color coding helps in identifying and navigating through sheets quickly, especially in large workbooks.
Key Takeaways

Moving sheets in Excel on a Mac can be done in various ways, each suited to different needs:
- Drag and drop for quick, simple movements.
- Keyboard shortcuts for efficiency and speed.
- The 'Move or Copy' dialog box for more precise control, especially when dealing with multiple workbooks.
- VBA scripts for automation and complex management.
- Color coding as a supplementary method for visual organization.
By mastering these methods, you can significantly enhance your productivity in Excel, making data management and analysis smoother and more efficient. Whether you prefer quick keyboard commands or detailed control through VBA scripts, Excel on Mac offers tools to streamline your workflow, allowing you to focus more on analysis rather than navigation.
Can I move multiple sheets at once in Excel on Mac?
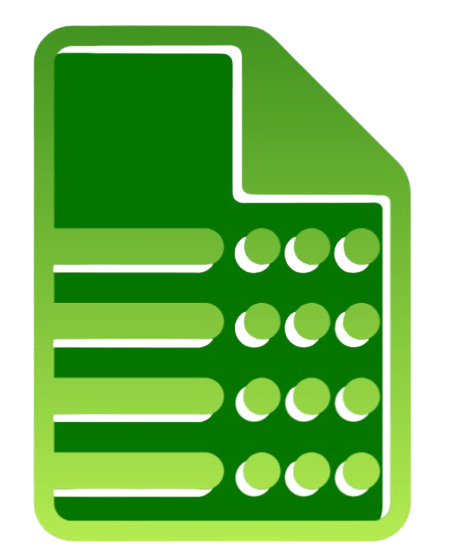
+
Yes, you can select multiple sheets by holding down the Command key and then move or copy them using the methods described.
Is it possible to undo moving a sheet in Excel?

+
Yes, if you’ve just moved a sheet, you can press Command + Z to undo the action. However, if the workbook has been closed or changes saved, you’d need to move the sheet back manually.
Are there limits to how many sheets I can move at once?

+
In theory, there are no limits set by Excel, but practical limitations might arise due to system performance or file size constraints.
Can I rename a sheet during the move operation?

+
No, renaming happens separately. After moving a sheet, right-click and choose ‘Rename’ or simply double-click the tab to rename it.
How can I make my sheets accessible in a certain order?

+
Use the ‘Move or Copy’ dialog to place sheets in specific positions or organize them using a VBA script to automate sorting or placement according to your needs.


